PLM Cloud에서는 설계변경 작업이 항상 프로세스를 준수하면서 연관 부서간에 긴밀한 협업을 통해 이루어질 수 있도록 다양한 기능을 제공합니다.
9.1ECO 관리
PLM Cloud에서는 ECO(Engineering Change Order,변경지시)를 체계적으로 관리하기 위해 다음과 같은 라이프사이클과 속성 정보들을 사용합니다.
ECO(Engineering Change Order,변경지시) 라이프사이클
문서의 라이프사이클은 다음과 같은 상태로 구분되며, 회사별로 다르게 설정될 수 있습니다. 자세한 사항은 관리자에게 문의하십시오.
그림 9-1ECO 라이프사이클

표 9-1ECO 라이프사이클상태프로세스Role (Team Template)Work flow 완료 조건
|
작성 |
Manuanl |
|
|
|
유관부서 검토 |
Workflow |
품질, 생산관리, 구매 담당 |
Role 전체, 각 Role별 Any |
|
ECB |
Workflow |
변경검토 위원 |
Any |
|
승인 |
N/A |
승인자(ECB) |
전체 |
|
ECO/ECN 대기 |
N/A |
상신자 및 ECO 담당 |
전체 |
|
배포 |
Workflow |
품질관리, 생산관리, 구매담당, 배포처 |
Role 전체, 각 Role별 Any |
|
완료 |
N/A |
|
|
Role에 담당자가 지정되지 얺은 경우 해당 Role의 검토 의견은 "OK"로 간주됩니다.
Workflow의 프로세스 단계에 담당자가 지정되지 않은 경우 다음 단계로 진행됩니다.
ECO 속성
관리되고 있는 ECOEngineering Change Order,변경지시)의 속성정보들은 다음과 같습니다.
표 9-2ECO 속성정보항목유형설명
|
ECO번호 |
입력 |
생성시 코드 템플릿에서 정의된 규칙에 따라 자동 채번되거나 수기 입력 |
|
제목 |
입력 |
ECO의 제목 |
|
상태 |
조회 |
ECO의 라이프사이클 상태 |
|
변경 카테고리 |
확인 |
변경에 대한 카테고리 정보 |
|
재고처리방안 |
목록 |
재고처리 방안 정보 |
|
프로세스 유형 |
목록 |
변경 프로세스의 유형 |
|
호환성 여부 |
목록 |
변경의 호환성 여부 |
|
적용요청일 |
입력 |
변경에 대한 적용을 요청한 일자 |
|
작성 |
조회 |
ECO를 생성한 사용자와 일시 |
|
수정 |
조회 |
ECO를 마지막으로 수정한 사용자와 일시 |
|
대상 범위 |
입력 |
변경 대상 기종 및 모델 |
|
변경 전 |
입력 |
변경 전 정보 |
|
변경 후 |
입력 |
변경 후 정보 |
|
변경 내역 |
입력 |
변경 상세 내역 |
|
첨부파일 |
입력 |
ECO 등록정보에 첨부된 파일 |
|
URL Link |
입력 |
ECO 등록정보에 추가된 URL Link |
|
참조아이템 |
입력 |
ECO가 참조하고 있는 아이템 |
|
연관 ECR |
입력 |
연관 ECR정보 |
|
변경정보 |
조회 |
변경정보 상세내역 (왼쪽으로 밀기를 클릭) |
|
프로세스 |
조회 |
ECO에 대한 비즈니스 프로세스 (왼쪽으로 밀기를 클릭) |
|
공유위치 |
조회 |
ECO가 공유되어 있는 위치 정보 |
|
Task |
입력 |
ECO와 연관있는 Task 정보 |
|
Comment |
입력 |
ECO와 관련된 댓글 |
ECO 번호는 시스템 환경 설정시 자동 채번 또는 수기 입력으로 지정할 수 있습니다.
회사별로 설정값이 다를 수 있으므로 자세한 사항은 관리자에게 문의하시기 바랍니다.
상세조회 및 편집 창에서는 속성정보들을 탭으로 분류하여 표시합니다. 탭 종류는 다음과 같습니다.
표 9-3ECO 속성정보 탭 종류메뉴기능
|
등록정보 |
ECO에 대한 등록정보가 표시됩니다. |
|
변경정보 |
변경에 대한 상세 정보가 표시됩니다. |
|
프로세스 |
ECO에 대한 프로세스 수행이력이 표시됩니다. |
|
권한관리 |
ECO에 대해 부여된 권한 정보가 표시됩니다. |
ECO 등록하기
그림 9-2ECO 등록
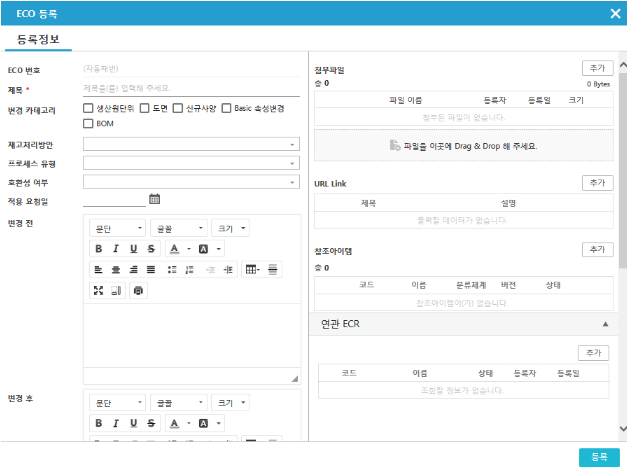
새로운 ECO를 등록하려면 다음의 절차를 따르세요.
-
>설계변경>ECO의 목록에서 추가를 클릭하세요.
-
선택사항 : ECO 번호를 입력하세요. (시스템 환경변수에서 수기입력 가능하도록 설정된 경우에만 해당)
-
제목을 입력하세요.
-
선택사항 : 변경 카테고리 확인란에서 해당 이름을 선택 또는 해제하세요.
-
선택사항 : 재고처리 방안 목록에서 해당 이름을 선택하세요.
-
선택사항 : 프로세스 유형 목록에서 해당 이름을 선택하세요.
-
선택사항 : 호환성 여부 목록에서 해당 이름을 선택하세요.
-
선택사항 : 적용 요청일을 입력하세요. 달력을 클릭하면 쉽게 입력할 수 있는 "달력" 팝업이 실행됩니다.
-
선택사항 : 변경 전에 대해서 입력하세요. Editor에 대한 자세한 사항은 A.7 Text Editor 사용하기를 참고하십시오.
-
선택사항 : 변경 후에 대해서 입력하세요. Editor에 대한 자세한 사항은 A.7 Text Editor 사용하기를 참고하십시오.
-
선택사항 : 변경 내역을 입력하세요. Editor에 대한 자세한 사항은 A.7 Text Editor 사용하기를 참고하십시오.
-
선택사항 : 첨부파일을 등록하려면 추가를 클릭하세요. 자세한 사항은 A.4 첨부파일 등록하기를 참고하십시오.
-
선택사항 : URL link를 등록하려면 추가를 클릭하세요. 자세한 사항은 A.5 URL link 등록하기를 참고하십시오.
-
선택사항 : 참조아이템을 등록하려면 추가를 클릭하세요. 자세한 사항은 A.6 참조아이템 등록하기를 참고하십시오.
-
선택사항 : 연관 ECR을 등록하려면 다음의 절차를 따르세요.
-
연관 ECR 목록 위의 추가를 클릭하세요.
-
“객체 검색” 창에서 ECR을 검색하여 선택하고 확인을 클릭하세요.
-
추가된 ECR을 삭제하려면 목록에서 X를 클릭하세요.
-
-
등록을 클릭하세요..
ECO 편집하기
등록된 ECO의 정보를 편집하려면 다음의 절차를 따르세요.
-
>설계변경>ECO에서 ECO를 검색하세요. ECR 검색에 대한 자세한 사항은 ECO 찾기를 참고하십시오.
-
목록 오른쪽의 더보기>편집을 클릭하세요.
-
창이 열리면 ECO 정보를 편집하세요.
-
편집한 정보를 저장하기 위해 저장을 클릭하세요.
-
창 상단의 더보기에서 저장 외의 메뉴를 선택할 수 있습니다.
표 9-4ECO 편집 더보기 메뉴메뉴기능
|
삭제 |
해당 ECO를 삭제합니다. |
|
Reload |
창을 다시 조회하여 표시합니다.. |
|
상세조회 |
창이 상세조회 모드로 전환됩니다. |
상태 변경하기
등록된 ECO의 상태를변경 하려면 다음의 절차를 따르세요.
그림 9-3팀 멤버 편집

-
>설계변경>ECO의 목록에서 더보기>상태변경을 클릭하세요.
-
선택사항 : ECO 프로세스 내 담당자를 편집하려면 다음의 절차를 따르세요.
-
팀 멤버 편집을 클릭하세요. "팀 멤버 편집" 창이 열립니다.
-
담당자를 추가하려면 이름을 입력하거나 검색을 클릭하여 "사용자 검색" 창에서 선택하세요.
-
담당자를 삭제하려면 목록에서 X를 클릭하세요.
-
저장을 클릭하세요.
-
-
“상태변경 요청” 창이 열리면 변경 후 상태 목록에서 변경하고자 하는 상태를 선택하세요. 변경 후 상태는 회사별로 설정에 따라 다를 수 있습니다.
-
상태 변경을 클릭하세요.
역할은 팀 템플릿에서 관리되며, 회사마다 상이하게 설정될 수 있습니다. 자세한 사항은 관리자에게 문의하십시오.
ECO 삭제하기
등록된 ECO정보를 삭제하려면 다음의 절차를 따르세요.
-
>설계변경>ECO의 목록에서 더보기>삭제를 클릭하세요.
-
삭제를 확인하는 창이 열리면 확인을 클릭하세요.
ECO 삭제는 “작성” 상태에서만 가능합니다.
권한 부여하기
ECO에 대한 권한을 부여하려면 다음의 절차를 따르세요.
-
>설계변경>ECO의 목록에서 더보기>편집을 클릭하세요.
-
편집 창에서 권한관리 탭을 클릭하세요.
-
권한관리 목록에서 추가를 클릭하세요.
-
“사용자 검색” 창에서 권한을 부여할 사용자, 그룹, 조직, 역할을 선택하고 확인을 클릭하세요.
-
목록에 추가된 사용자, 그룹, 조직, 역할에게 부여하고자 하는 권한을 선택하세요.
-
선택사항 : 부여된 권한을 해제하려면 목록의 우측에 있는 X를 클릭하세요.
-
저장을 클릭하세요.
시스템 설정으로 부여된 기본 권한은 사용자가 해제할 수 없습니다.
사용자가 직접 추가 하거나 권한 요청 승인에 의해 추가된 권한은 기본 권한보다 우선 합니다.
9.2변경정보 등록
ECO에 대한 변경정보를 상세하게 관리하여 변경 이력을 언제든지 추적 가능하게 도와줍니다. 관리하는 변경정보 다음과 같습니다.
표 9-5변경정보 Type구분변경정보 Type설명
|
BOM |
컴포넌트 추가 |
BOM에서 새로운 컴포넌트가 추가된 경우 |
|
컴포넌트 교체 |
BOM에서 컴포넌트 교체가 발생한 경우 |
|
|
BOM 속성 변경 |
BOM애서 컴포넌트 속성이 변경된 경우 |
|
|
기타 |
신규 사양 |
새로운 사양을 등록하여 관리하고자 하는 경우 |
|
부품 속성 변경 |
부품의 속성을 변경하는 경우 |
|
|
문서 변경 |
문서의 속성을 변경하는 경우 |
|
|
도면 변경 |
도면의 속성을 변경하는 경우 |
컴포넌트 추가하기
그림 9-4변경정보 등록 - 컴포넌트 추가
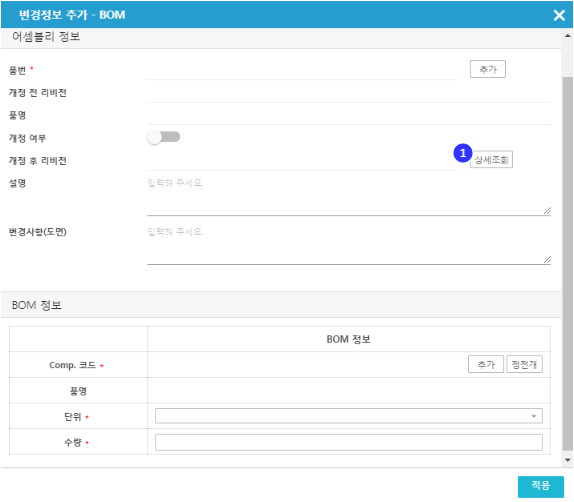
새로운 컴포넌트 추가로 인한 변경정보를 등록하려면 다음의 절차를 따르세요.
-
>설계변경>ECO의 목록에서 더보기>편집을 클릭하세요.
-
편집 창에서 변경정보 탭을 클릭하세요.
-
목록에서 Comp. 추가를 클릭하세요. "변경정보 추가 - BOM" 창이 열립니다.
-
변경되는 어셈블리에 대한 정보를 입력하려면 다음의 절차를 따르세요.
-
변경 대상의 품번을 입력하기 위해서 추가를 클릭하세요.
-
“객체 검색” 창에서 제품/부품을 검색하여 선택하고 확인을 클릭하세요.
-
선택사항 : 개정여부를 선택하세요. 개정을 선택하는 경우 개정후 리비전을 입력할 수 있습니다.
1상세조회를 클릭하면 해당 리비전에 대한 속성정보를 조회하 수 있는 창이 열립니다.
-
선택사항 : 설명과 변경사항을 입력하세요.
-
-
추가되는 컴포넌트에 대한 정보를 입력하려면 다음의 절차를 따르세요.
-
Comp.코드를 입력하기 위해 추가를 클릭하세요.
-
“객체 검색” 창에서 제품/부품을 검색하여 선택하고 확인을 클릭하세요.
-
선택사항 : 다른 제품/부품의 BOM을 참조하여 입력하려면 정전개를 클릭하세요. "정전개" 창이 열리면 참조할 제품/부품의 BOM을 조회하여 추가할 컴포넌트를 선택하세요.
-
단위를 입력하세요.
-
수량을 입력하세요.
-
-
적용을 클릭하세요.
컴포넌트 교체하기
컴포넌트 교체로 인한 변경정보를 등록하려면 다음의 절차를 따르세요.
그림 9-5변경정보 등록 - 컴포넌트 교체
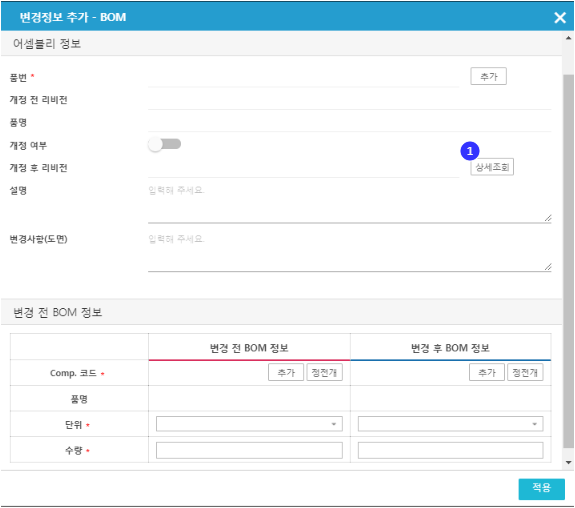
-
>설계변경>ECO의 목록에서 더보기>편집을 클릭하세요.
-
편집 창에서 변경정보 탭을 클릭하세요.
-
목록에서 Comp. 교체를 클릭하세요. "변경정보 추가 - BOM" 창이 열립니다.
-
변경되는 어셈블리에 대한 정보를 입력하려면 다음의 절차를 따르세요.
-
변경 대상의 품번을 입력하기 위해서 추가를 클릭하세요.
-
“객체 검색” 창에서 제품/부품을 검색하여 선택하고 확인을 클릭하세요.
-
선택사항 : 개정여부를 선택하세요. 개정을 선택하는 경우 개정후 리비전을 입력할 수 있습니다.
1상세조회를 클릭하면 해당 리비전에 대한 속성정보를 조회하 수 있는 창이 열립니다.
-
선택사항 : 설명과 변경사항을 입력하세요.
-
-
변경 전 컴포넌트에 대한 정보를 입력하려면 다음의 절차를 따르세요.
-
Comp.코드를 입력하기 위해 추가를 클릭하세요.
-
“객체 검색” 창에서 제품/부품을 검색하여 선택하고 확인을 클릭하세요.
-
선택사항 : 다른 제품/부품의 BOM을 참조하여 입력하려면 정전개를 클릭하세요. "정전개" 창이 열리면 참조할 제품/부품의 BOM을 조회하여 추가할 컴포넌트를 선택하세요.
-
단위를 입력하세요.
-
수량을 입력하세요.
-
-
변경 후 컴포넌트에 대한 정보를 입력하려면 다음의 절차를 따르세요.
-
Comp.코드를 입력하기 위해 추가를 클릭하세요.
-
“객체 검색” 창에서 제품/부품을 검색하여 선택하고 확인을 클릭하세요.
-
선택사항 : 다른 제품/부품의 BOM을 참조하여 입력하려면 정전개를 클릭하세요. "정전개" 창이 열리면 참조할 제품/부품의 BOM을 조회하여 추가할 컴포넌트를 선택하세요.
-
단위를 입력하세요.
-
수량을 입력하세요.
-
-
적용을 클릭하세요.
BOM속성 변경하기
BOM속성 변경으로 인한 변경정보를 등록하려면 다음의 절차를 따르세요.
그림 9-6변경정보 등록 - BOM 속성변경
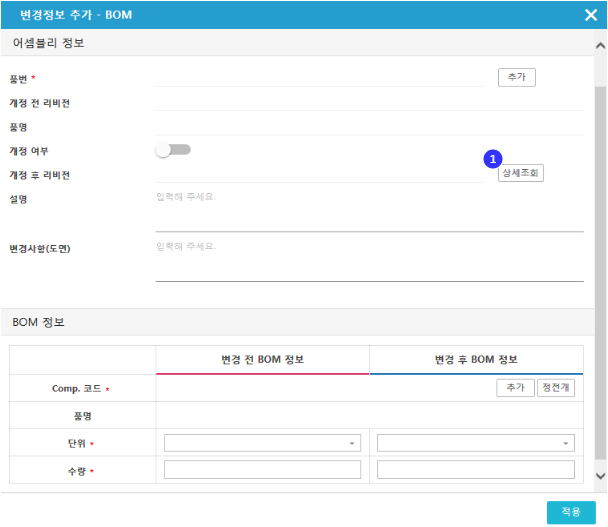
-
>설계변경>ECO의 목록에서 더보기>편집을 클릭하세요.
-
편집 창에서 변경정보 탭을 클릭하세요.
-
목록에서 BOM 속성변경를 클릭하세요. "변경정보 추가 - BOM" 창이 열립니다.
-
변경되는 어셈블리에 대한 정보를 입력하려면 다음의 절차를 따르세요.
-
변경 대상의 품번을 입력하기 위해서 추가를 클릭하세요.
-
“객체 검색” 창에서 제품/부품을 검색하여 선택하고 확인을 클릭하세요.
-
선택사항 : 개정여부를 선택하세요. 개정을 선택하는 경우 개정후 리비전을 입력할 수 있습니다.
1상세조회를 클릭하면 해당 리비전에 대한 속성정보를 조회하 수 있는 창이 열립니다.
-
선택사항 : 설명과 변경사항을 입력하세요.
-
-
변경되는 컴포넌트에 대한 정보를 입력하려면 다음의 절차를 따르세요.
-
Comp.코드를 입력하기 위해 추가를 클릭하세요.
-
“객체 검색” 창에서 제품/부품을 검색하여 선택하고 확인을 클릭하세요.
-
선택사항 : 다른 제품/부품의 BOM을 참조하여 입력하려면 정전개를 클릭하세요. "정전개" 창이 열리면 참조할 제품/부품의 BOM을 조회하여 추가할 컴포넌트를 선택하세요.
-
변경 전 단위를 입력하세요.
-
뱐경 전 수량을 입력하세요.
-
변경 후 단위를 입력하세요.
-
뱐경 후 수량을 입력하세요.
-
-
적용을 클릭하세요.
BOM 삭제하기
BOM삭제로 인한 변경정보를 등록하려면 다음의 절차를 따르세요.
그림 9-7변경정보 등록 - BOM 삭제
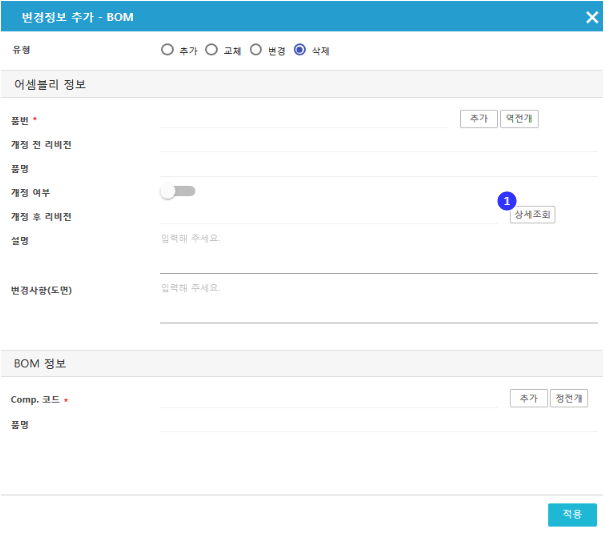
-
>설계변경>ECO의 목록에서 더보기>편집을 클릭하세요.
-
편집 창에서 변경정보 탭을 클릭하세요.
-
목록에서 BOM 삭제를 클릭하세요. "변경정보 추가 - BOM" 창이 열립니다.
-
변경되는 어셈블리에 대한 정보를 입력하려면 다음의 절차를 따르세요.
-
변경 대상의 품번을 입력하기 위해서 추가를 클릭하세요.
-
“객체 검색” 창에서 제품/부품을 검색하여 선택하고 확인을 클릭하세요.
-
선택사항 : 개정여부를 선택하세요. 개정을 선택하는 경우 개정후 리비전을 입력할 수 있습니다.
1상세조회를 클릭하면 해당 리비전에 대한 속성정보를 조회하 수 있는 창이 열립니다.
-
선택사항 : 설명과 변경사항을 입력하세요.
-
-
삭제할 컴포넌트에 대한 정보를 입력하려면 다음의 절차를 따르세요.
-
Comp.코드를 입력하기 위해 추가를 클릭하세요.
-
“객체 검색” 창에서 제품/부품을 검색하여 선택하고 확인을 클릭하세요.
-
선택사항 : 다른 제품/부품의 BOM을 참조하여 입력하려면 정전개를 클릭하세요. "정전개" 창이 열리면 참조할 제품/부품의 BOM을 조회하여 추가할 컴포넌트를 선택하세요.
-
-
적용을 클릭하세요.
신규 사양 등록하기
신규 사양을 등록하려면 다음의 절차를 따르세요.
그림 9-8신규 사양 등록
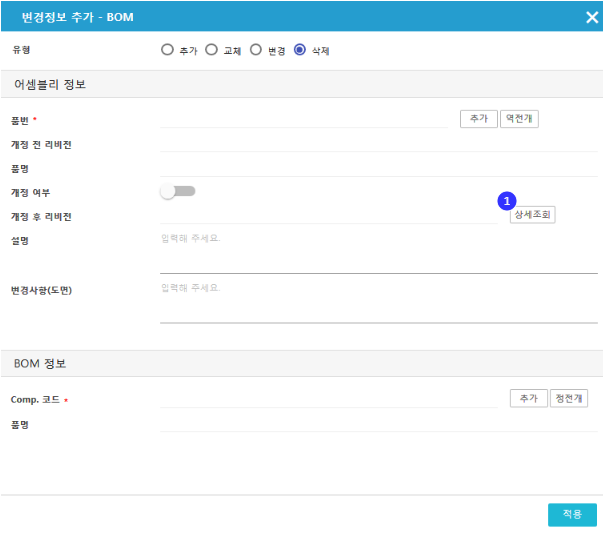
-
>설계변경>ECO의 목록에서 더보기>편집을 클릭하세요.
-
편집 창에서 변경정보 탭을 클릭하세요.
-
목록에서 신규 사양을 클릭하세요.
-
“신규 사양” 창이 열리면 다음과 같은 방법으로 입력하세요.
-
품번을 입력하기 위해서 추가를 클릭하세요.
-
“객체 검색” 창에서 제품/부품을 검색하여 선택하고 확인을 클릭하세요.
-
신규 사양에 대한 설명을 입력하세요..
-
-
저장을 클릭하세요.
부품속성 변경하기
부품속성의 변경으로 인한 변경정보를 등록 하려면 다음의 절차를 따르세요.
그림 9-9부품속성 변경

-
>설계변경>ECO의 목록에서 더보기>편집을 클릭하세요.
-
편집 창에서 변경정보 탭을 클릭하세요.
-
목록에서 부품속성 변경을 클릭하세요.
-
“부품속성 변경” 창이 열리면 다음과 같은 방법으로 입력하세요.
-
품번을 입력하기 위해서 추가를 클릭하세요.
-
“객체 검색” 창에서 제품/부품을 검색하여 선택하고 확인을 클릭하세요.
-
개정 여부와 개정 후 리비전 및 설명을 입력하세요..
-
-
저장을 클릭하세요.
도면 변경하기
도면 변경으로 인한 변경정보를 등록하려면 다음의 절차를 따르세요.
그림 9-10도면 변경
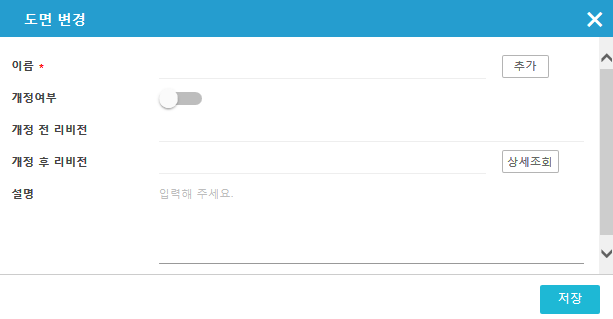
-
>설계변경>ECO의 목록에서 더보기>편집을 클릭하세요.
-
편집 창에서 변경정보 탭을 클릭하세요.
-
목록에서 도면 변경을 클릭하세요.
-
“도면 변경” 창이 열리면 다음과 같은 방법으로 입력합니다.
-
이름을 입력하기 위해서 추가를 클릭하세요.
-
“객체 검색” 창에서 도면을 검색하여 선택하고 확인을 클릭하세요.
-
개정 여부와 개정 후 리비전 및 설명을 입력하세요..
-
-
저장을 클릭하세요.
문서 변경
문서 변경으로 인한 변경정보를 등록하려면 다음의 절차를 따르세요.
그림 9-11문서 변경
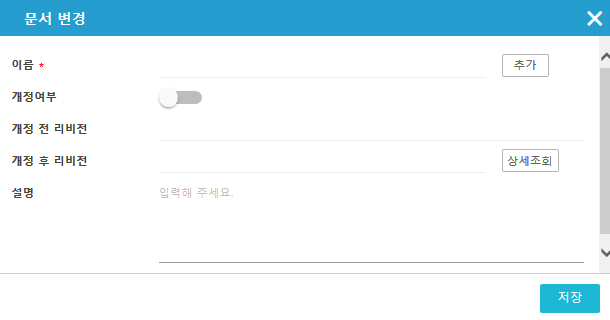
-
>설계변경>ECO의 목록에서 더보기>편집을 클릭하세요.
-
편집 창에서 변경정보 탭을 클릭하세요.
-
목록에서 문서 변경을 클릭하세요.
-
“문서 변경” 창이 열리면 다음과 같은 방법으로 입력하세요.
-
이름을 입력하기 위해서 추가를 클릭합니다. “객체 검색” 창에서 문서를 검색하여 선택하고 확인을 클릭하세요.
-
개정 여부와 개정 후 리비전 및 설명을 입력하세요..
-
-
저장을 클릭하세요.
정합성 체크하기
등록된 변경정보의 정합성을 체크하려면 다음의 절차를 따르세요.
-
>설계변경>ECO의 목록에서 더보기>편집을 클릭하세요.
-
편집 창에서 변경정보 탭을 클릭하세요.
-
목록에서 정합성을 체크하고자 하는 변경정보를 선택하고 정합성 체크를 클릭하세요.
-
정합성 체크 결과를 확인하고 창을 닫으세요.
변경정보 삭제하기
등록된 변경정보를 삭제하려면 다음의 절차를 따르세요.
-
>설계변경>ECO의 목록에서 더보기>편집을 클릭하세요.
-
편집 창에서 변경정보 탭을 클릭하세요.
-
목록에서 삭제하고자 하는 변경정보를 선택하고 삭제를 클릭하세요.
-
저장을 클릭하세요.
9.3ECO 조회
ECO 찾기
등록되어 있는 Engineering Change Order(이하 ECO)을 다양한 조건의 필터를 적용하여 쉽게 찾을 수 있습니다. ECO를 찾으려면 다음의 절차를 따르세요.
-
>설계변경>ECO를 클릭하세요.
-
선택사항 : 필터에 적용할 검색조건을 목록에서 선택하거나 입력란에 입력하세요. 검색조건이 안보이는 경우 상단 페이지 이름 옆의 을 클릭하세요.
표 9-6ECO 검색 필터항목유형설명
|
ECO번호 |
입력 |
생성시 코드 템플릿에서 정의된 규칙에 따라 자동 채번되거나 수기 입력 |
|
제목 |
입력 |
ECO의 제목 |
|
변경 카테고리 |
목록 |
변경에 대한 카테고리 정보 |
|
재고처리방안 |
목록 |
재고처리 방안 정보 |
|
호환성 여부 |
목록 |
변경의 호환성 여부 |
|
상태 |
목록 |
ECO의 라이프사이클 상태 |
|
등록자 |
입력 |
ECO 정보를 등록한 사용자 |
|
최종수정자 |
입력 |
ECO 정보를 최종수정한 사용자 |
|
등록일(기간) |
입력 |
ECO 정보가 등록된 일자 |
|
최종수정일(기간) |
입력 |
ECO 정보가 최종수정된 일자 |
|
즐겨찾기 |
확인 |
즐겨찾기로 등록되어 있는 ECO를 검색 |
-
선택사항 : 저장된 검색조건 목록에서 조건 이름을 선택하세요. 자주 사용하는 검색조건은 저장할 수 있으며, 자세한 사항은 A.8 검색조건 저장하기를 참조하십시오.
-
선택사항 : 검색 조건을 초기화하려면 초기화를 클릭하세요.
-
검색을 클릭하세요.
검색 결과 목록에서 할 수 있는 기능은 다음과 같습니다.
-
목록에서 ECO를 클릭하면 속성정보에 상세 정보가 표시됩니다.
-
등록 또는 최종 수정자의 이름을 클릭하면 “사용자 정보” 창이 열립니다.
-
목록 오른쪽의 즐겨찾기를 클릭하면 즐겨찾기 ECO로 등록됩니다.
-
즐겨찾기로 등록된 상태에서 한 번 더 클릭하면 즐겨찾기가 해제됩니다.
-
목록 오른쪽의 다운로드를 클릭하면 첨부파일을 다운로드할 수 있는 창이 열립니다.
-
목록 오른쪽의 더보기를 클릭하면 실행 가능한 메뉴가 표시됩니다. 메뉴는 ECO의 상태와 권한에 따라 다르게 표시되며, 메뉴의 종류와 기능은 다음과 같습니다.
표 9-7ECO 목록 더보기 메뉴메뉴기능
|
상세조회 |
ECO의 상세 내용을 조회할 수 있는 창이 열립니다. |
|
편집 |
ECO 정보를 편집할 수 있는 창이 열립니다. |
|
삭제 |
ECO를 삭제합니다. |
|
상태변경 |
ECO에 지정된 라이프사이클로 상태변경을 진행합니다. |
|
권한 요청 |
ECO에 대한 권한을 요청할 수 있는 창이 열립니다. |
권한 요청하기
권한이 없는 경우 권한을 요청할 수 있습니다. 자세한 방법은 A.1 권한 요청하기를 참고하십시오.
ECO 상세조회
ECO에 대한 상세 정보를 조회하려면 다음의 절차를 따르세요.
-
>설계변경>ECO의 목록에서 더보기>상세조회를 클릭하세요.
-
창이 열리면 탭 목록에서 탭 명(등록정보, 변경정보, 프로세스, 권한관리)를 클릭하여 상세 정보를 조회하세요. 각 탭에 대한 상세 정보는 표 9-3 ECO 속성정보 탭 종류를 참고하십시오.
-
상단 오른쪽에 있는 X를 클릭하여 창을 닫으세요.
'개발자정보' 카테고리의 다른 글
| PLM 7.BOM 관리하기 (0) | 2020.02.29 |
|---|---|
| PLM 8.ECR 신청하기 (0) | 2020.02.29 |
| PLM 10.문서 관리하기 (0) | 2020.02.29 |
| PLM 11.도면 관리하기 (0) | 2020.02.29 |
| PLM 12.도면 작업장 활용하기 (0) | 2020.02.29 |



