이 튜토리얼에서는 Lightning 연결을 사용하여 코드를 한 줄도 쓰지 않고, 또한 데이터를 Salesforce에 복사하지 외부 데이터 소스의 주문 데이터에 연결합니다. 외부 개체와 Salesforce에있는 거래처와의 관계를 정의 할 수 있고, 외부 개체가 Chatter와 Salesforce1 모바일 응용 프로그램과 통합되는 것을 확인할 수 있습니다.
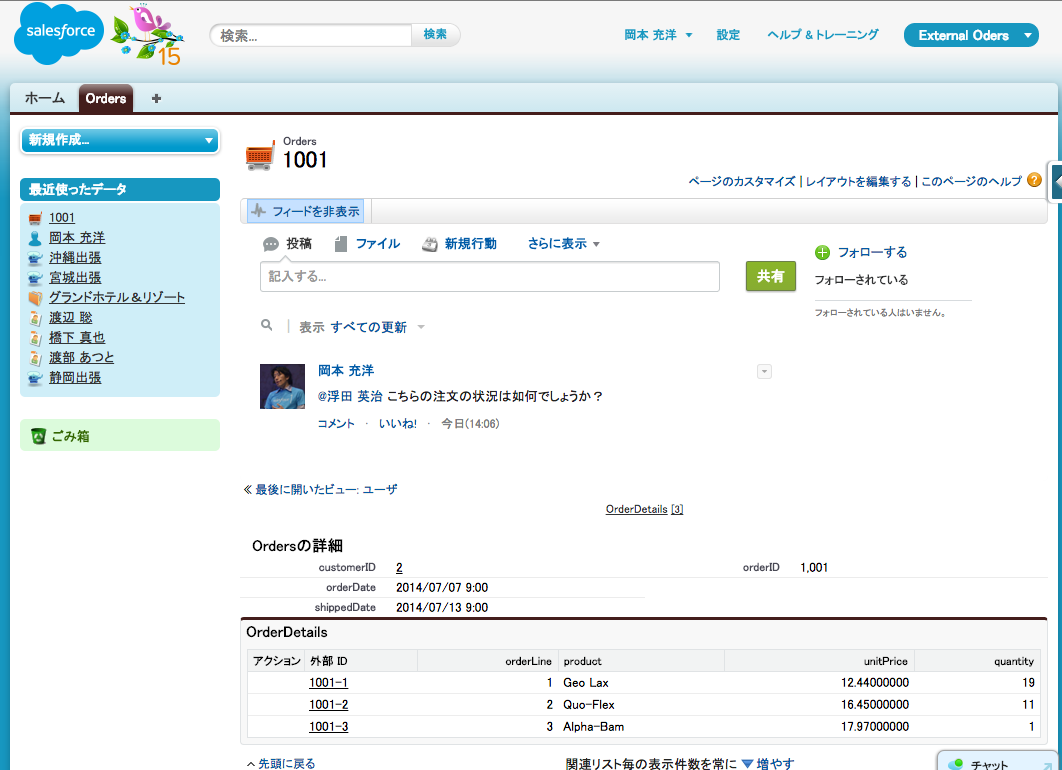
무엇을 배울 수 있는가?
- 외부 데이터 소스 설정
- Salesforce 내 외부 개체를 만들기 위해 스키마 동기화
- 외부 객체에서 다른 외부 객체 또는 표준 객체에 연관을 만들
- 외부 개체 및 Chatter를 통합하는
- 외부 개체의 동작을 Salesforce 모바일 응용 프로그램에서 확인
권장 브라우저
다음 브라우저가 Salesforce 동작 지원하고 있습니다 :
- 최신 버전의 Google Chrome
- 최신 버전의 Mozilla Firefox
- 최신 버전의 Safari
- Internet Explorer 11 이상
- 그렇지 브라우저 지원에 관해서 참조하십시오
MICROSOFT® INTERNET EXPLORER®MICROSOFT® EDGE (NON-CHROMIUM)MICROSOFT® EDGE CHROMIUMGOOGLE CHROME™MOZILLA® FIREFOX®APPLE® SAFARI®
| Lightning Experience | Not supported | Not supported | Supports latest stable browser version | Supports latest stable browser version | Supports latest stable browser version | Supports latest stable browser version |
| Experience Builder sites | Not supported | Not supported | Supports latest stable browser version | Supports latest stable browser version | Supports latest stable browser version | Supports latest stable browser version |
| Special setup considerations? | Not supported | Not supported | No | No | No | No |
| Limitations? | Yes | Yes | Yes | No | Yes | Yes |
Module 1 : Developer Edition 계정 만들기
In이 모듈에서는 본 워크숍 연습을 할 수있는 모든 기능을 사용할 수있는 Salesforce Developer Edition 계정을 생성합니다.
만약 이미 Developer Edition 계정을 가지고 계신 경우에도 본 튜토리얼에서 몇 단계는 기존의 계정에있는 설정에 영향을 미칠 우려가 있기 때문에 새로운 Developer Edition 계정 가입을 권장 합니다 있습니다.
단계
- 브라우저를 열고 다음 URL로 이동합니다 : http://developer.salesforce.com/signup
- 가입 양식을 작성합니다 :
- 이름과 성을 입력합니다
- E 메일 은 지금 즉시 액세스 할 수있는 E 메일 주소를 입력합니다. (계정 활성화를위한 이메일을 수신해야합니다)
- 사용자 이름 에는 E 메일 주소 형식의 고유 ID가 필요합니다. 예 : firsname.lastname@workshop.com (기존의 E 메일 주소 일 필요는 없습니다 : 사용자 이름은 E 메일 송수신에 사용되지 않습니다.)
- 마스터 구독 계약을 읽고 동의하면 확인을하고 가입 버튼을 클릭합니다
- 곧 Developer Edition 계정 활성화 이메일을 수신하기 때문에, E 메일을 확인합니다.
- 활성화 이메일에있는 링크를 클릭합니다. 암호 정보를 입력하고 저장 을 클릭합니다.
모듈 2 : Schema 패키지 설치
이 튜토리얼에서는 샘플 주문 데이터를 기존 Salesforce Developer Edition의 고객 데이터와 통합합니다. 이 모듈에서는 거래처에 'Customer ID'항목을 추가하여 스키마를 업데이트하고 각 거래처에 Customer ID를 부여합니다.
단계
- 브라우저를 열고 여기를 클릭 하여 패키지를 설치합니다.
- 설치 를 클릭합니다.
- 설치 를 클릭하고 패키지 설치를 완료합니다.
- 오른쪽 상단의 애플리케이션 메뉴에서 외부 주문 을 엽니 다
- Customer ID 설정 하여 Customer ID 번호가 샘플 Developer Edition의 샘플 거래처 레코드에 추가됩니다.
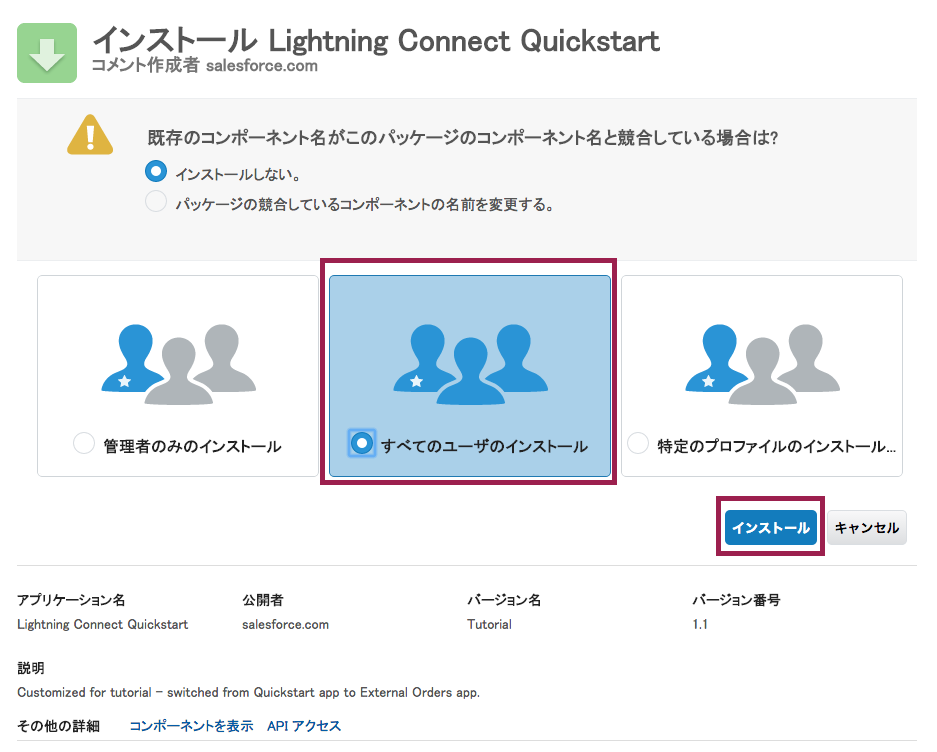
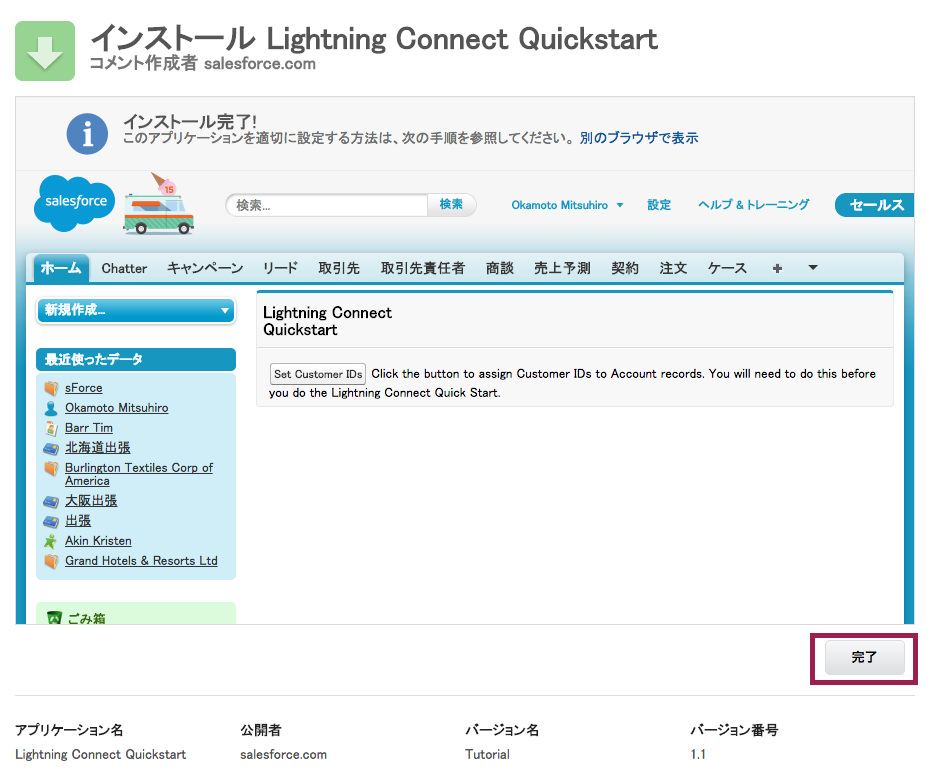
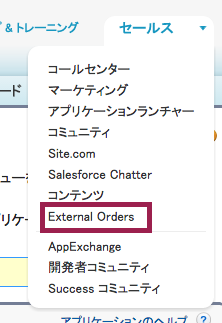

이제이 Developer Edition은 튜토리얼을위한 준비가되었습니다. 다음은 드디어 데이터를 통합 해 봅시다!
모듈 3 : 외부 데이터 소스 및 외부 객체의 설정
이 모듈에서는 샘플 주문 데이터를 포함하는 외부 데이터베이스에 연결하고 Salesforce 내 외부 개체로 표시합니다.
무엇을 배울 수 있는가?
- Salesforce에서 외부 데이터 소스 설정
- 외부 데이터베이스 스키마를 기반으로 한 외부 개체 정의를 작성
- 외부 데이터를 Salesforce 사용자 인터페이스에 표시
1 단계 : 외부 데이터 소스 설정
외부 데이터 소스에 Salesforce 외부의 시스템을 소스로하는 데이터 연결 설정을 할 수 있습니다. 이것은 SAP 및 SharePoint, Jitterbit 등의 기존 제품이나 서비스 또는 odata4j 등의 OData 라이브러리로 만들어진 집에서 만드는 시스템과의 연계를 가능하게합니다.
- Salesforce Developer Edition 로그인합니다
- 설정 을 클릭합니다 (오른쪽 상단)
- 개발 > 외부 데이터 소스 를 선택합니다 (왼쪽 탐색)
- 신규 External Data Sources 를 클릭하십시오
- 라벨에 주문 데이터베이스 를 입력하고 이름은 OrderDB 를 입력합니다.
- 종별로 Lightning Connect : OData 2.0 을 선택합니다.
- https://orderdb.herokuapp.com/orders.svc/ 를 URL로 입력합니다.
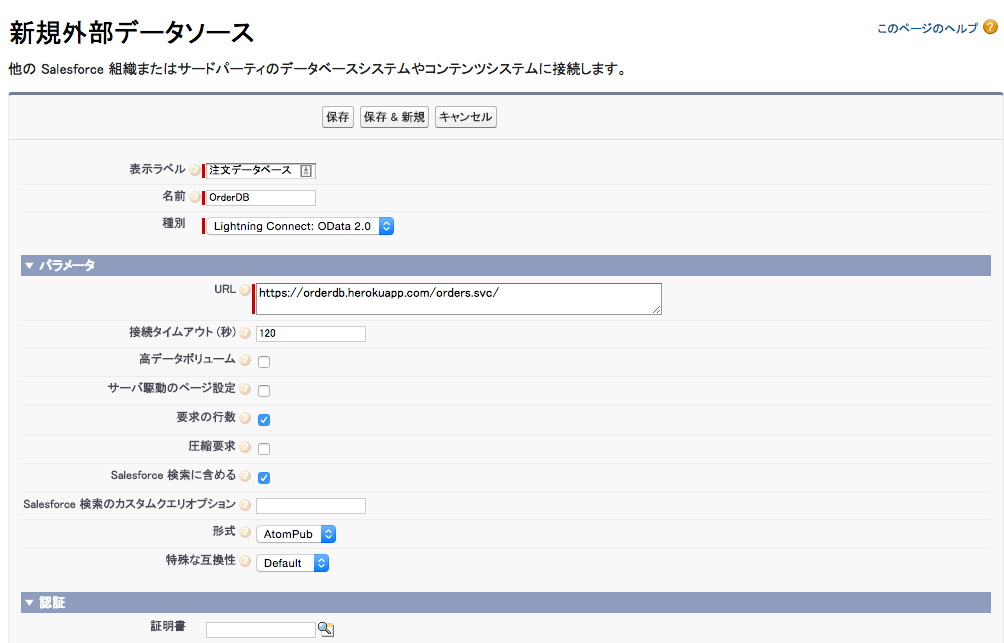
- 다른 설정은 기본 상태에서 저장 을 클릭합니다.
- 이것은 간단한 읽기 전용 데이터베이스에서 인증이없는 경우 설정됩니다. 실제 외부 시스템은 인증이 필요한 경우가 대부분이지만, Lightning 연결에서는 모든 데이터 소스에 액세스하는 데 동일한 세트를 사용하거나 사용자마다 다른 인증을 선택할 수 있습니다. 온라인 도움말 의 'Identity Type'에서보다 자세한 정보가 있습니다.
이제 외부 데이터 소스 설정을 완료하고 Salesforce 환경에있는 테이블 정의를로드 할 수있었습니다.
2 단계 : 외부 개체 만들기
- 만약 아직 이전 단계에있는 OrderDB 외부 데이터 소스의 설정이 완료되지 않으면 개발 > External Data Sources 를 클릭하여 OrderDB 외부 데이터 소스를 정의하십시오.
- 확인하고 동기화 를 클릭합니다
- Lightning 연결은 샘플 데이터베이스에서 OData2.0 메타 데이터를 사용하여 유효한 테이블의 목록을 가져옵니다. 여기를 클릭 하여 메타 데이터 XML을 확인할 수 있습니다.
- Order 및 OrderDetails 를 모두 선택합니다.
- 동기화 를 클릭합니다.
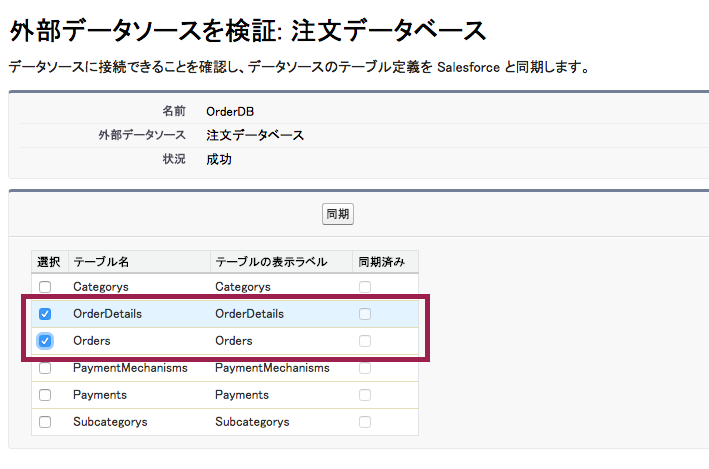
3 단계 : 외부 개체의 설정 확인
- 만약 아직 이전 단계에있는 OrderDB 외부 데이터 소스의 설정이 완료되지 않으면 개발 > External Data Sources 를 클릭하여 OrderDB 외부 데이터 소스를 정의하십시오.
- 외부 개체 를 선택하고 Orders 를 클릭하십시오
- Lightning 연결은 외부 개체를 Order 데이터베이스의 메타 데이터에서 만듭니다. 사용자 정의 개체를 잘 알고 있으면, 외부 개체는 매우 가까운 쓰기로되어 바로 사용할 수 있습니다. Lightning 연결하여 외부 개체에는 사용자 정의 개체와 마찬가지로 사용자 지정 항목이 생성됩니다. 사용자 객체 및 외부 객체의 주요 차이점은 다음과 같습니다 :
- 외부 객체의 API 이름 접미사에 __c대신 __x가 있습니다.
- 외부 개체는 외부 데이터 원본에 대한 참조를 가지고 있으며, 실제 테이블은 소스에 있습니다.
- 외부 개체는 다른 표준 항목을 가지고 있습니다. 표시 URL 은 레코드 외부 데이터베이스 OData 2.0 URL을 나타내고있어 외부 ID 는 각 레코드의 기본 키 값을 나타냅니다.
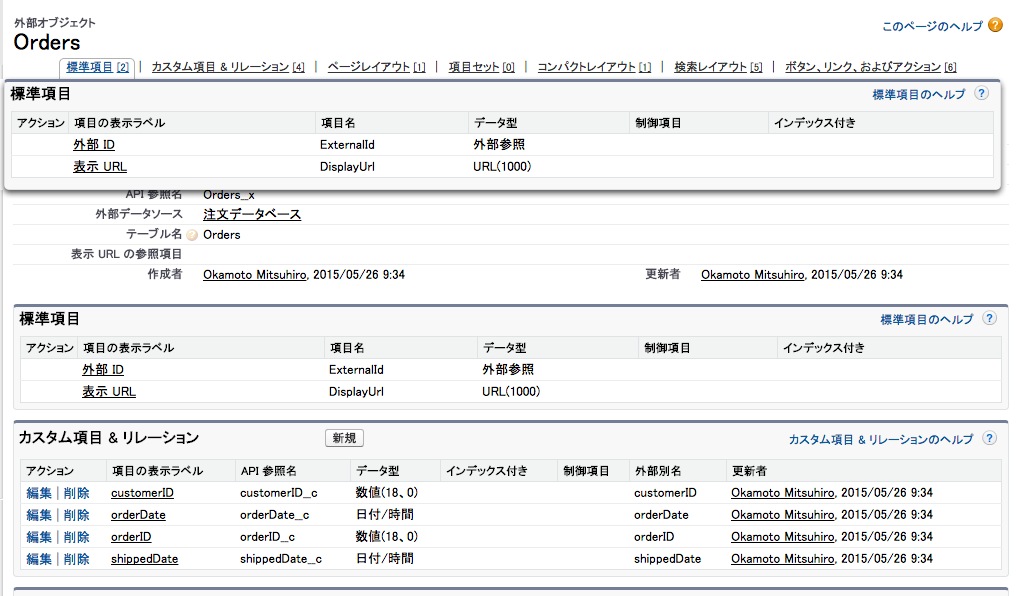

4 단계 : 주문 레코드에 접근을 용이하게하기 위해 사용자 지정 탭을 만들
- 설정 을 클릭합니다. (오른쪽 상단)
- 작성 > 탭 을 클릭합니다.
- 사용자 정의 개체 탭 옆의 새 를 클릭합니다.
- 개체에서 Orders 를 선택합니다.
- 탭 스타일 옆에있는 돋보기 아이콘에서 원하는 스타일을 선택합니다.
- 다음 을 클릭합니다.
- 다음 을 클릭하여 기본 디스플레이 설정을 사용할 수 있습니다.
- 탭을 포함 옆의 확인란을 클릭하고 모든 앱을 선택 해제합니다.
- External Orders 옆의 확인란을 선택합니다.
- 저장 을 클릭합니다.
5 단계 : 외부의 주문 데이터를 확인하는
- 만약 응용 프로그램 메뉴 (오른쪽)가 External Orders 를 표시하지 않은 경우 응용 프로그램 메뉴에서 선택합니다.
- Orders 탭을 선택합니다.
- Go! 버튼을 클릭하고 All을 선택합니다.Lightning 커넥트는 처음 25 개의 주문 레코드 Id 주문 데이터베이스에서 가져옵니다.
- 하나의 주문 외부 ID 값을 클릭합니다.Lightning 연결은 선택한 레코드의 모든 항목의 값을 가져 봅니다.
- 외부 데이터는 Saleforce에 복사되는 것은 없다는 점은 중요합니다. Lightning 연결은 항상 현재의 외부 데이터를 실시간으로 얻을로 이동합니다.
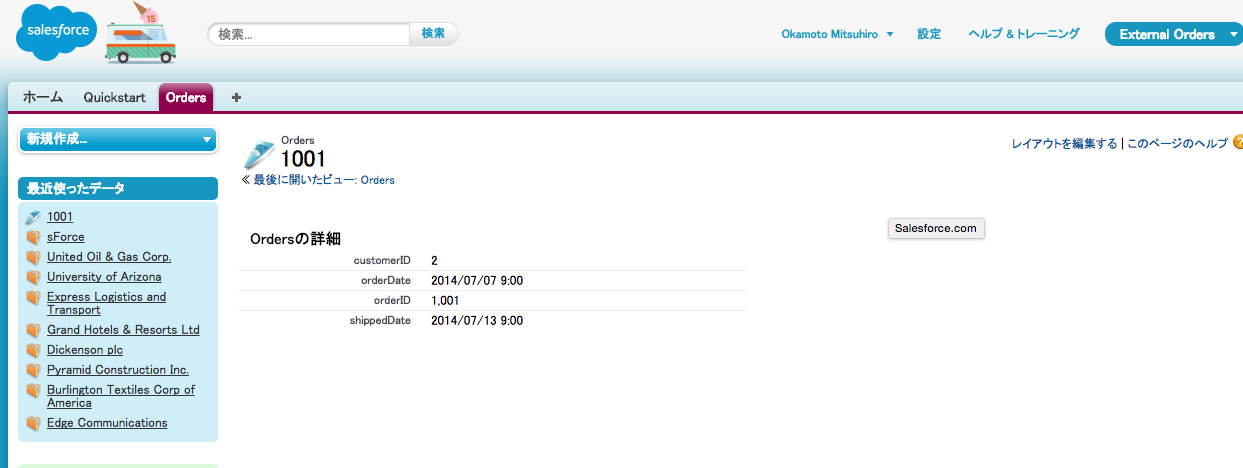

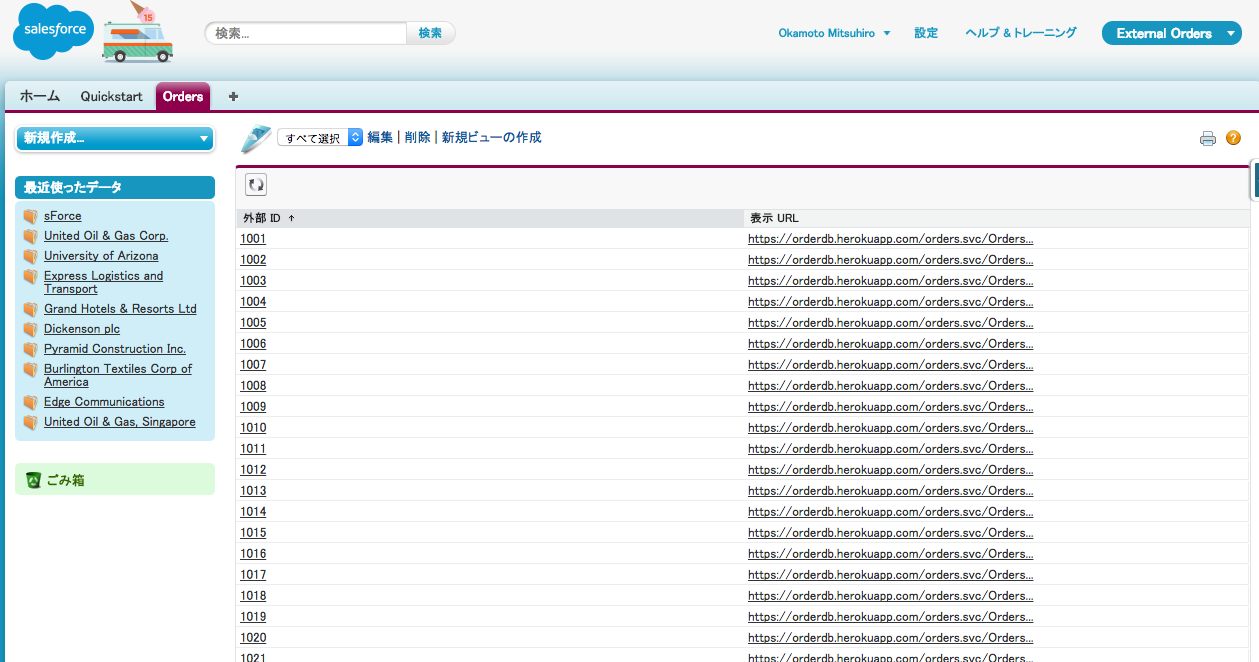
이제 외부 데이터를 Salesforce에서 볼 수있었습니다. 여기에서 기존의 데이터에 참조 관계 를 만들어 연결해 보겠습니다.
모듈 4 : 간접 및 외부 참조 관계 설정
외부의 주문 데이터를 Salesforce에서 보여지게되었습니다. 이 모듈에서는 조회 관련 주문 및 명세서, 그리고 거래처에 대해 Salesforce에서 설정합니다.
무엇을 배울 수 있는가?
- 외부 참조 관계 설정
- 간접 참조 관계 설정
- 외부 개체의 모양을 사용자 지정
1 단계 : 외부 참조 관계 설정
이전 모듈은 주문 정보를 Salesforce에서 볼 수있게했습니다. 여기에서 주문 동기화 할 때, 주문 당 품목을 가진 OrderDetails 테이블도 선택한 것을 기억하십시오. 여기에서 외부 참조 관계 를 OrderDetails에서 Orders로 설정하여 Salesforce에서 주문 페이지에서 세부 데이터를 볼 수 있습니다.
외부 참조 관계는 모든 객체 (표준, 사용자 정의, 외부)에서 외부 개체에 대해 모델링의 외부 키가 관련라고 파악할 수 있습니다. Salesforce의 필드를 하나 지정하고이 경우 OrderDetails 중 OrderId를 지정하고 해당 외부 개체의 외부 Id 항목을 지정합니다. 이 경우 Orders 테이블을 말합니다.
- Salesforce Developer Edition에 로그인합니다
- 설정 을 클릭합니다. (오른쪽 상단)
- 개발 > 외부 개체 를 클릭합니다 (왼쪽 탐색)
- OrderDetails 외부 개체를 클릭합니다
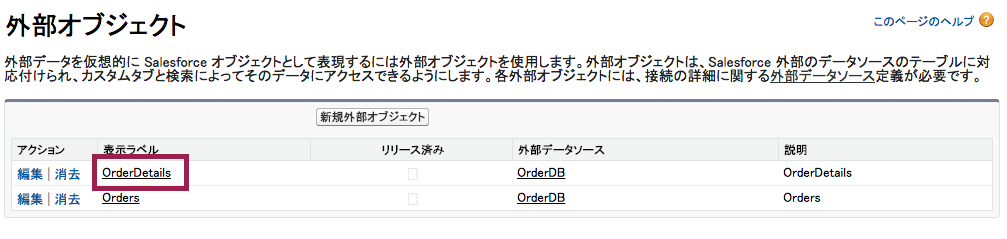
- Order ID 옆에있는 편집 링크를 클릭합니다
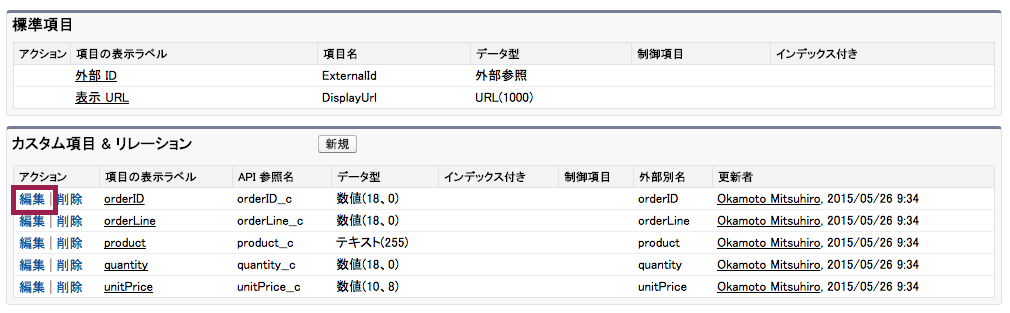
- 데이터 형식 변경 버튼을 클릭합니다
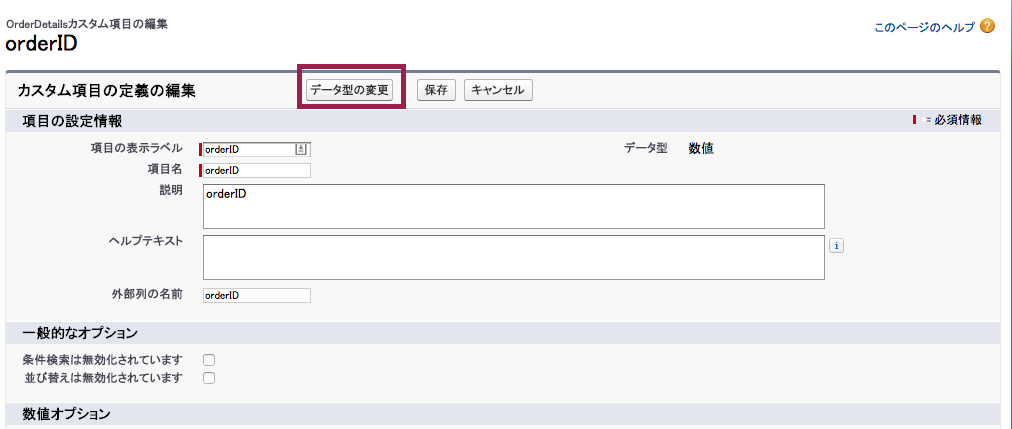
- 외부 참조 관계 를 선택하고 다음 을 클릭합니다. 외부 참조 관계는 임의의 객체와 외부 객체를 링크 할 수 있습니다.
- Orders 관련 시설에서 선택하고 다음 을 클릭합니다.

- 18 를 문자로 입력하고 다음 을 클릭합니다.
- 참조 가능 확인란에서 모든 프로필에서이 참조 관계를 볼 수 있도록 다음 을 클릭합니다.실제 운용 환경에서 어떤 프로필을 항목으로 숨길 수 있습니다 가능한지를 충분히 분석하는 것이 좋습니다.
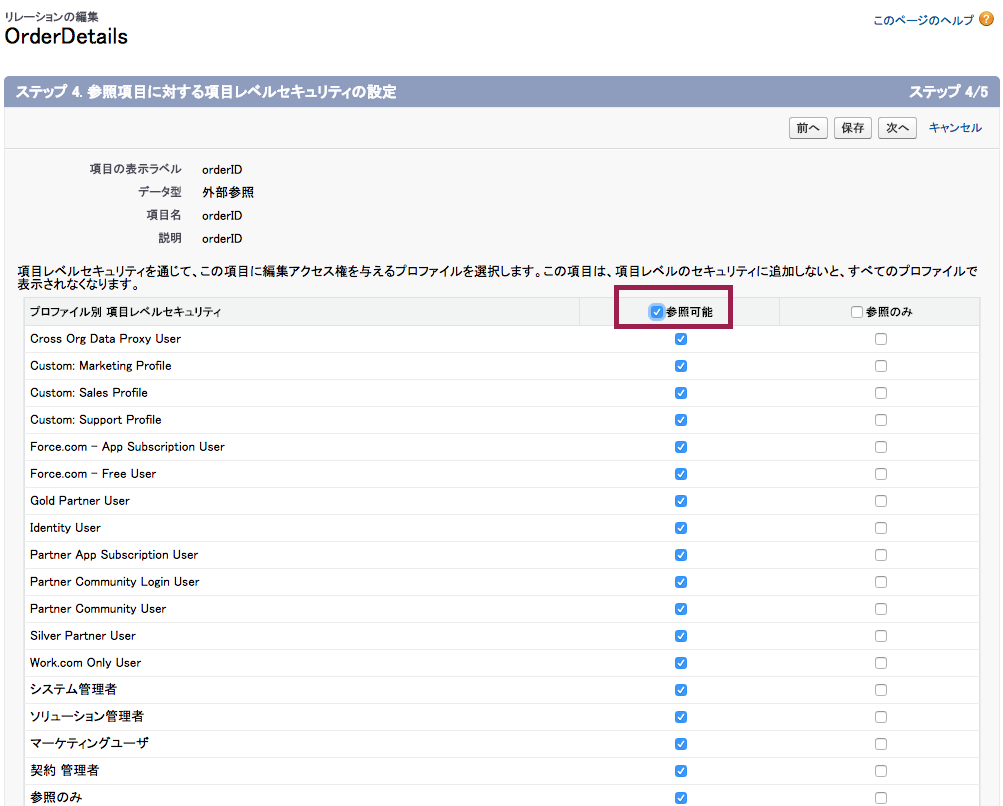
- 저장 을 클릭하여 자세한 내용을 확인합니다 - 이제 '주문 내역'관련 목록을 주문 페이지 레이아웃에서 사용할 수있게되었습니다!
- 만약 응용 프로그램 메뉴 (오른쪽)가 External Orders 를 표시하지 않은 경우 응용 프로그램 메뉴에서 선택합니다
- 주문 탭을 클릭합니다.
- 최근에 사용한 주문 목록에서 주문 외부 Id를 선택합니다

- 주문 내역 목록이 표시됩니다
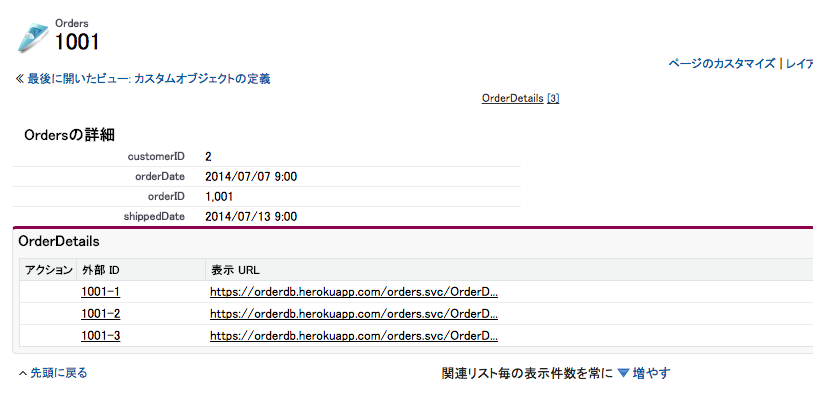
- 명세서의 외부 ID를 클릭하여 자세한 내용 확인 할 수 있습니다 만, 여기에서는 세부 정보는 관련 목록에서보기 만 해 둡니다. 페이지의 오른쪽에있는 Force.com 빠른 액세스 메뉴의 회색 삼각형을 클릭합니다.
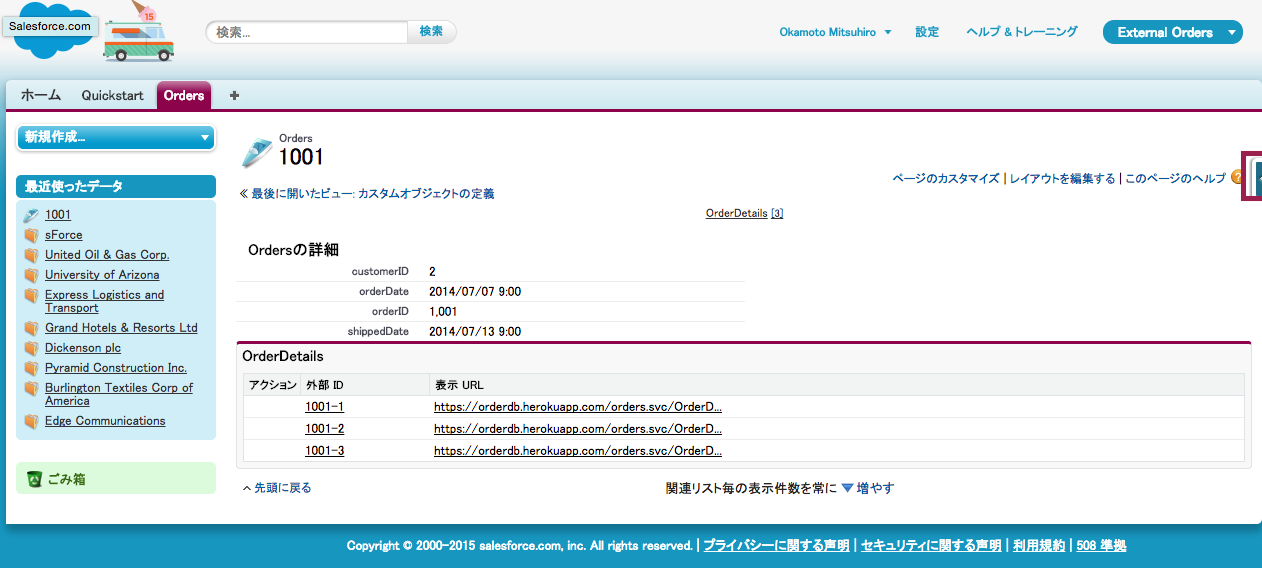
- 레이아웃 편집 을 클릭합니다.
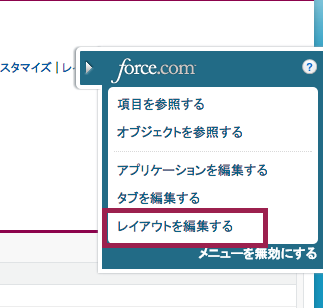
- 주문 내역 관련 목록으로 스크롤하고 렌치 아이콘을 클릭합니다.

- 표시 URL 을 선택한 항목에서 제외하고 제품 , 수량 및 단위 가격 을 선택하여 OK 를 클릭합니다.

- 저장 을 클릭하여 상위로 돌아가 주문 내역 관련 목록의 표시를 확인합니다.
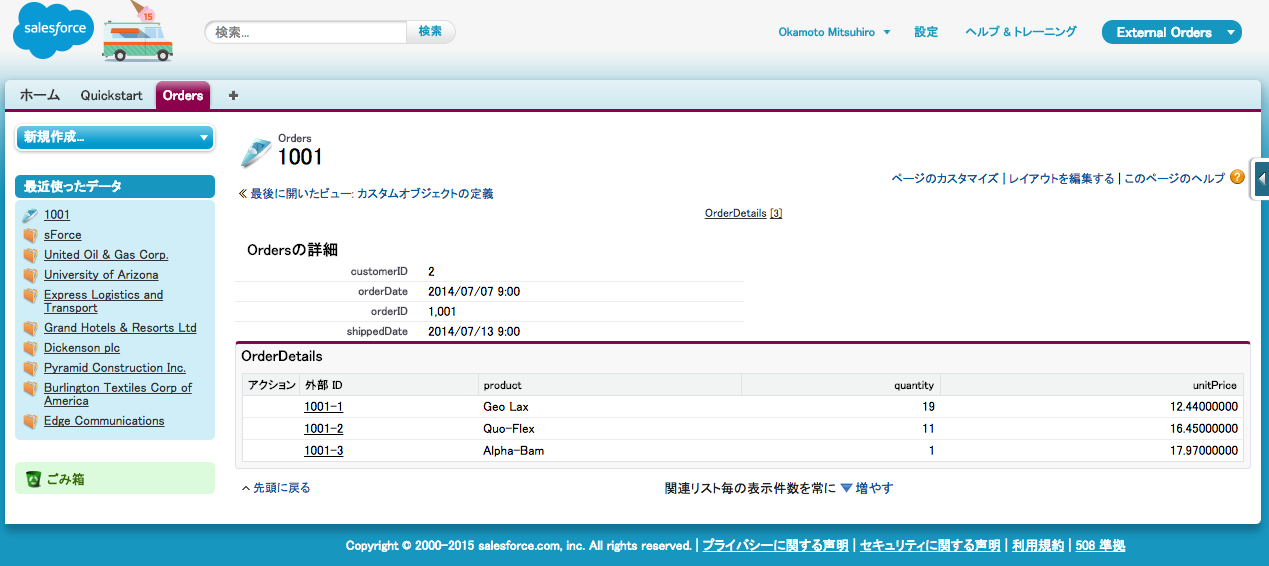
2 단계 : 간접 참조 관계를 설정하는
이제 주문 페이지에서 세부 항목을 볼 수있게되었습니다. 다음 단계는 간접 관계를 주문과 거래처 사이에 설정하고 어떤 고객이 주문을 갔는지를 검색하고 어떻게 거래처와 주문 관련 특정 계정의 모든 주문 정보를 볼 수 있는지 확인합니다.
간접 참조 관계는 외래 키에 의한 관련을 외부 객체와 사용자 객체 및 표준 객체로 설정합니다. Salesforce는 외부 개체에 항목을 지정하고이 경우 주문에 customerId가 바로 그들입니다 해당 고유 외부 ID 항목을 사용자 정의 또는 표준 객체에서 선택합니다. 이 경우 거래처에서 Customer_ID__c이 이에 해당합니다. 표준 ID 항목 이외의 항목을 참조하기 위해 간접 참조라고 부르고 있습니다.
- 만약 주문 페이지에 있던 않으면 외부 주문 응용 프로그램을 선택합니다 (오른쪽) 주문 탭을 클릭하여 최근에 사용한 주문 목록에서 임의의 외부 ID를 선택합니다.
- 페이지 오른쪽 Force.com 빠른 액세스 메뉴에서 회색 삼각형 아이콘을 클릭합니다.
- 항목을 참조하기 를 선택합니다.
- Customer ID 옆에있는 편집 링크를 클릭합니다.
- 데이터 형식 변경 버튼을 클릭합니다.
- 간접 참조 관계 를 선택하고 다음 을 클릭합니다. 간접 참조 관계는 주문과 같은 외부 개체와 거래처와 같은 표준 개체와 직접 만든 사용자 지정 개체와 관련시킵니다.
- 거래처 관련 정보를 선택 다음 을 클릭합니다.
- Customer_ID__c 을 대상 항목에 선택, 다음 을 클릭합니다.
- 18 를 문자로 입력하고 다음 을 클릭합니다.
- 참조 가능 확인란에서 모든 프로필에서 관련을 볼 수있게하고 다음 을 클릭합니다.
- 저장 을 클릭하여 적용합니다 - 이제 '주문'은 거래처의 페이지 레이아웃에 표시되게되었습니다.
- 만약 응용 프로그램 (오른쪽) 이미 외부 주문 이 선택되어 있지 않은 경우, 응용 프로그램 메뉴에서 선택합니다. .
- 주문 탭을 클릭합니다.
- 최근에 사용한 주문 목록에서 주문 외부 ID를 설정합니다.
- 주문 페이지에 customerID 항목이 링크가 표시됩니다.
- customerID 링크를 클릭하면 해당 거래처 페이지를 얻을 수 있습니다. 페이지 하단으로 스크롤하면 주문 목록을 확인할 수 있습니다.
- 또한, 관련 목록은 유용한 정보가 유지되도록 정의합니다. 페이지 오른쪽 Force.com 빠른 시작 메뉴에있는 삼각형 아이콘을 클릭합니다.
- 레이아웃 편집 을 클릭합니다.
- 주문 관련 목록으로 스크롤하고 렌치 아이콘을 클릭합니다.
- 표시 URL 을 선택한 항목에서 삭제하고 주문 날짜 와 배송 날짜 를 선택하고 정렬에는 주문 날짜 를 내림차순 으로 선택하고 최근의 주문이 먼저 표시되도록하고 OK 를 클릭합니다.
- 맨의 저장 을 클릭하고 스크롤하여 주문 시간이 표시되고있는 것을 확인합니다.

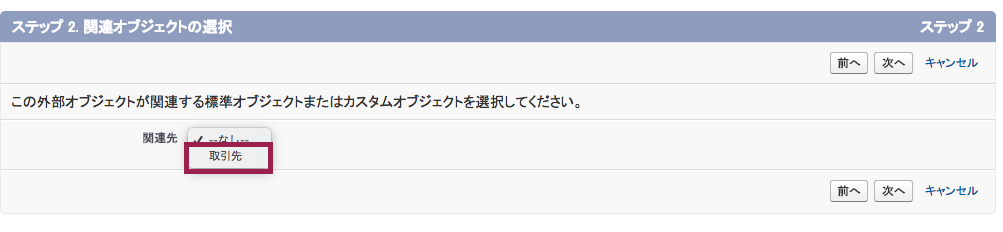



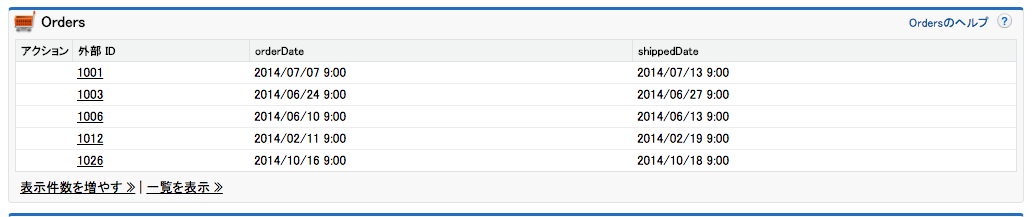
이제 외부의 주문 데이터는 거래처와 원활하게 통합되었습니다. 나머지는 주문 레코드에 Chatter 피드를 활성화하고 Salesforce1 모바일 애플리케이션과의 통합을 완료 할 것입니다.
모듈 5 : 확인 : Chatter를 활성화 Salesforce1에서 주문을 본다
이 모듈은 사용자가 주변에서 협업 할 수 있도록 주문 용 Chatter 피드를 활성화합니다. 그리고 통합의 완성형을 Salesforce1 모바일 앱에서 확인 해 봅니다.
무엇을 배울 수 있는가?
- 외부 개체에 Chatter 설정
- 외부 데이터를 Salesforce1 모바일 앱에서보기
1 단계 : 주문 레코드에 대한 chatter을 활성화
현재 릴리스에서는 항목 추적 은 외부 개체에서는 유효하지 않습니다. ; 이것은 Salesforce가 자동으로 기록 Chatter 피드에 게시하는 기능이지만, 그 이외의 기능은 Chatter feed에 대응하십시오.
- Salesforce Developer Edition에 로그인합니다
- 설정 을 클릭합니다 (오른쪽 상단)
- 사용자 정의 > Chatter > 피드 추적 을 클릭합니다 (왼쪽 메뉴).
- Orders 를 선택 (복수 것을 선택 - Order는 표준 개체입니다) 피드 추적 활성화 를 체크하고 저장 을 클릭합니다.
- 만약 응용 프로그램 메뉴 (오른쪽)가 이미 외부 주문 을 표시하지 않은 경우 응용 프로그램 메뉴를 선택합니다.
- 주문 탭을 클릭합니다.
- 최근 본 주문 목록에서 외부 ID를 선택합니다.
- 주문에 CHatter 피드가 활성화되었습니다.
- Post some text to the Chatter feed. We 'll see how it looks in the Salesforce1 mobile app.
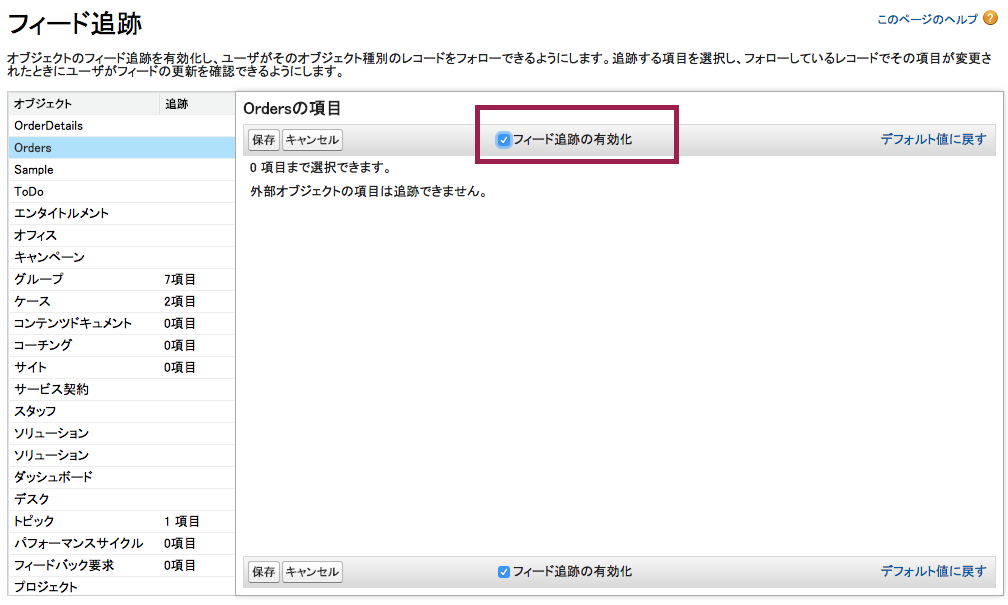
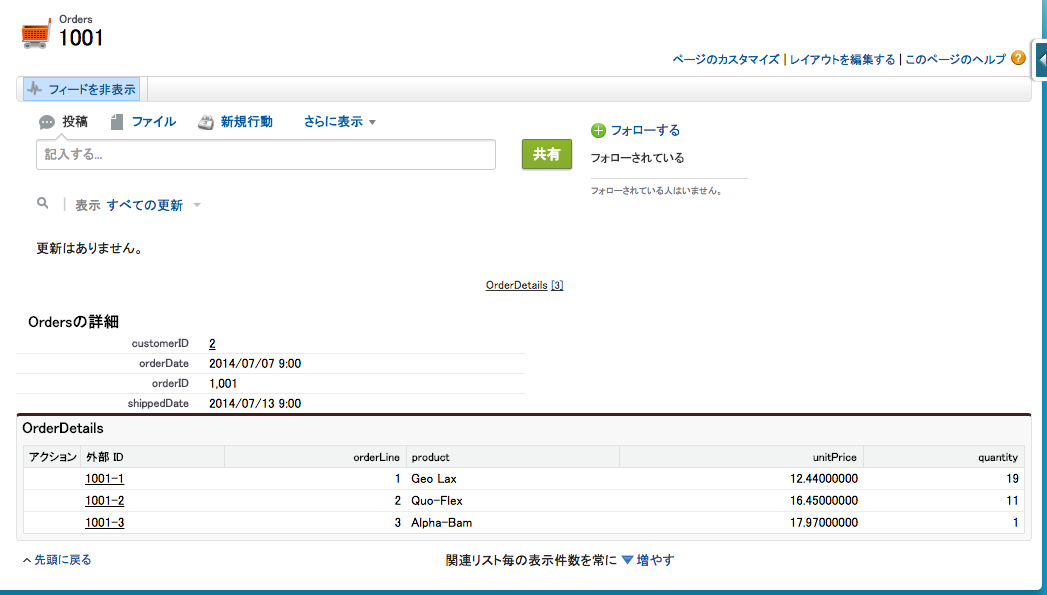
2 단계 : 외부 데이터를 Salesforce1에서보기
- Salesforce1 모바일 응용 프로그램을 시작합니다. Salesforce1 모바일 장치에서 작동 할 수 있습니다 ( 여기에서 애플 리케이션을 ) 대신 Salesforce1 Simulator Chrome App 이나 브라우저 창에 다음 URL을 입력하여도 시험 할 수 있습니다 https://login.salesforce.com /one/one.app (필요하다면 Developer Edition 사용자 이름과 암호를 입력).
- 네비게이션 아이콘 을 클릭하고 (왼쪽) 탐색 메뉴를 엽니 다. 거래처와 주문이 최근 목록에 있어야합니다. 만약없는 경우에는 표시 건수를 늘리기 를 눌러 모든 개체를 다시 목록에서 표시합니다.
- 주문 을 클릭하고 최근의 주문 목록을 확인합니다.
- 설정 한 외부 개체 이외에 표준 객체에도 Orders라는 같은 이름의 개체가 있습니다. 만약 최근의 레코드가 아무것도없는 경우는 다른 주문 개체를 선택하십시오.
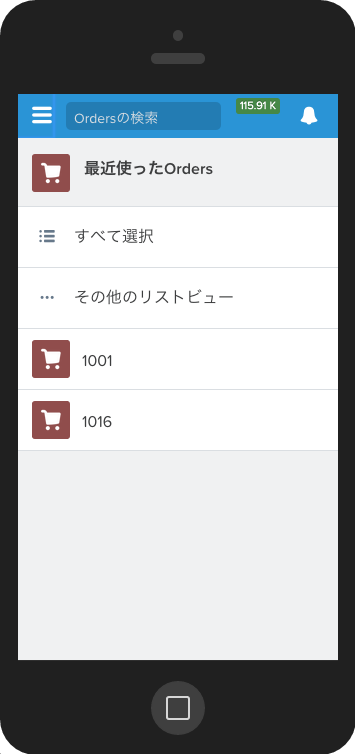
- 이전 단계에서 표시 한 주문 목록의 맨 위에 목록을 클릭하면 자세한 내용을 확인하십시오.
- 피드 탭을 클릭하고 주문 레코드 피드 및 게시물을 볼 수 있는지 확인합니다.
- 관련 탭을 클릭하고 주문 내역 을 확인합니다.
- 뒤로 화살표 (왼쪽)을 두 번 클릭하고 탐색 아이콘 (왼쪽)을 클릭하여 탐색 메뉴를 엽니 다. 거래처 를 클릭하고 최근 방문 한 거래처 목록을 볼 수 있습니다.
- 목록에서 거래처를 클릭하여 관련 탭을 클릭 관련 목록을 스크롤하고 주문 을 클릭하여 거래처에 대한 주문을 확인합니다.
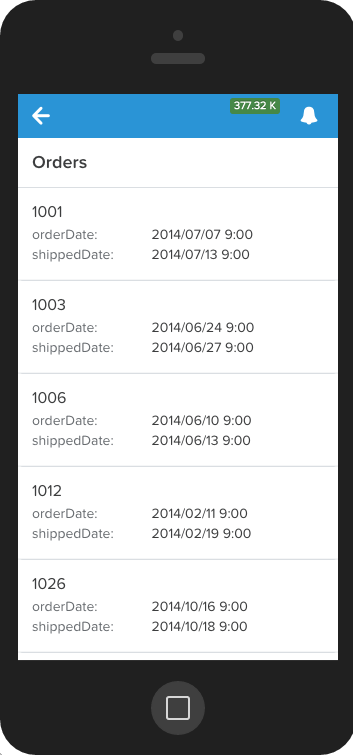
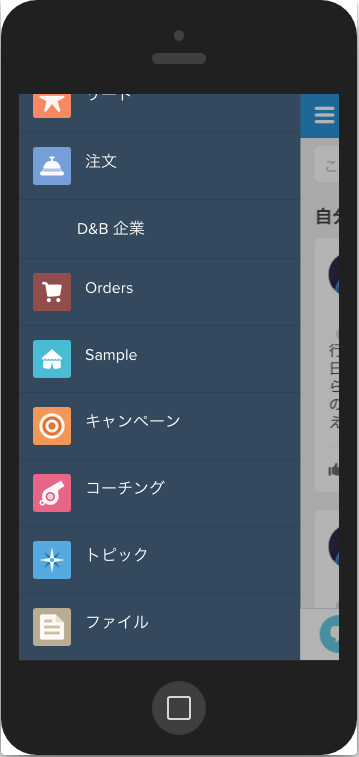
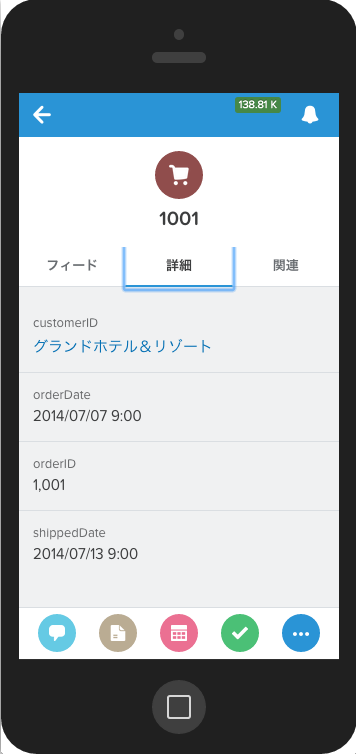
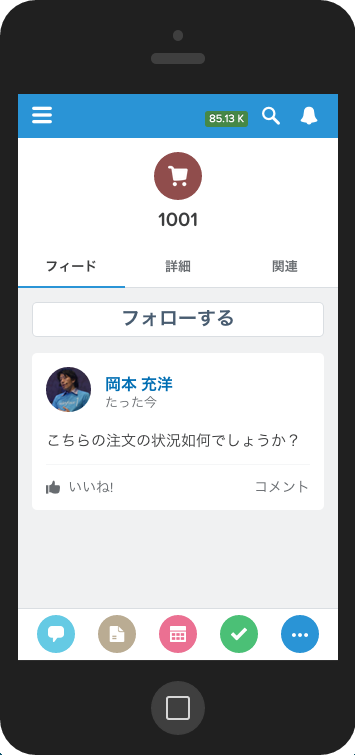
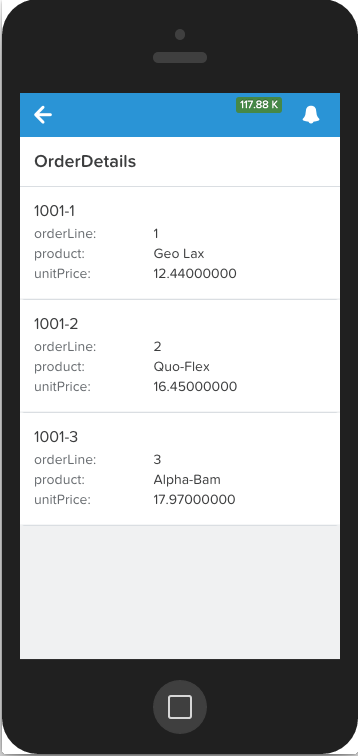
이제 외부 데이터가 Salesforce1에서 추가 사용자 정의없이, Web 브라우저에서 설정 만 표시 할 수있었습니다.
'개발자정보' 카테고리의 다른 글
| Visual force 지원하는 에디션 (4) | 2021.04.01 |
|---|---|
| Visual force란? (0) | 2021.04.01 |
| 수능 문제 및 답지 , 2021학년도 대학수학능력시험 (0) | 2020.12.03 |
| 사찰이란? 뜻, 정의 (0) | 2020.11.27 |
| 네이버 클라우드가 네이버 MYBOX로 새롭게 출발합니다. (0) | 2020.11.13 |



