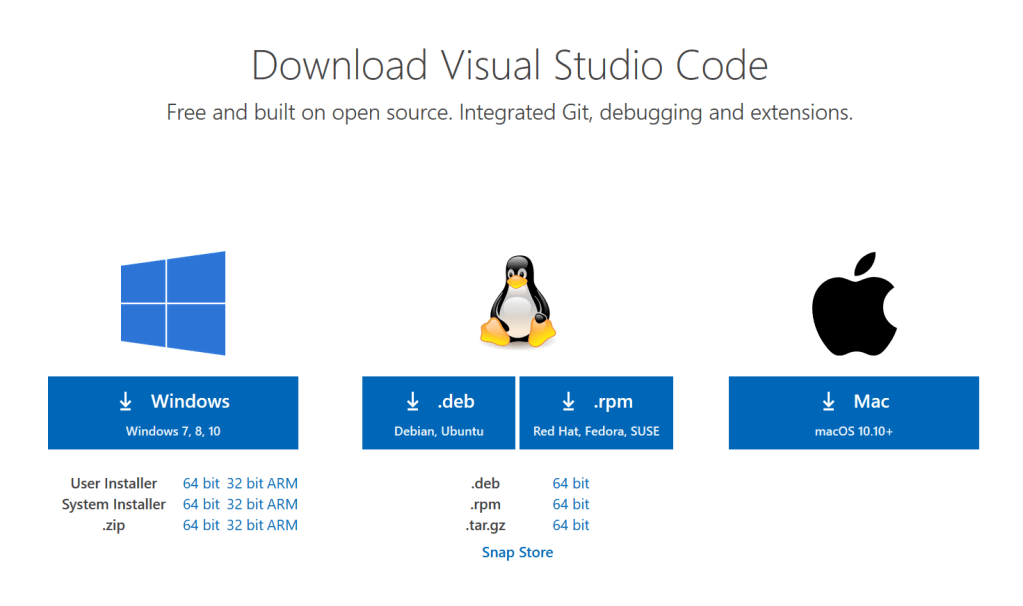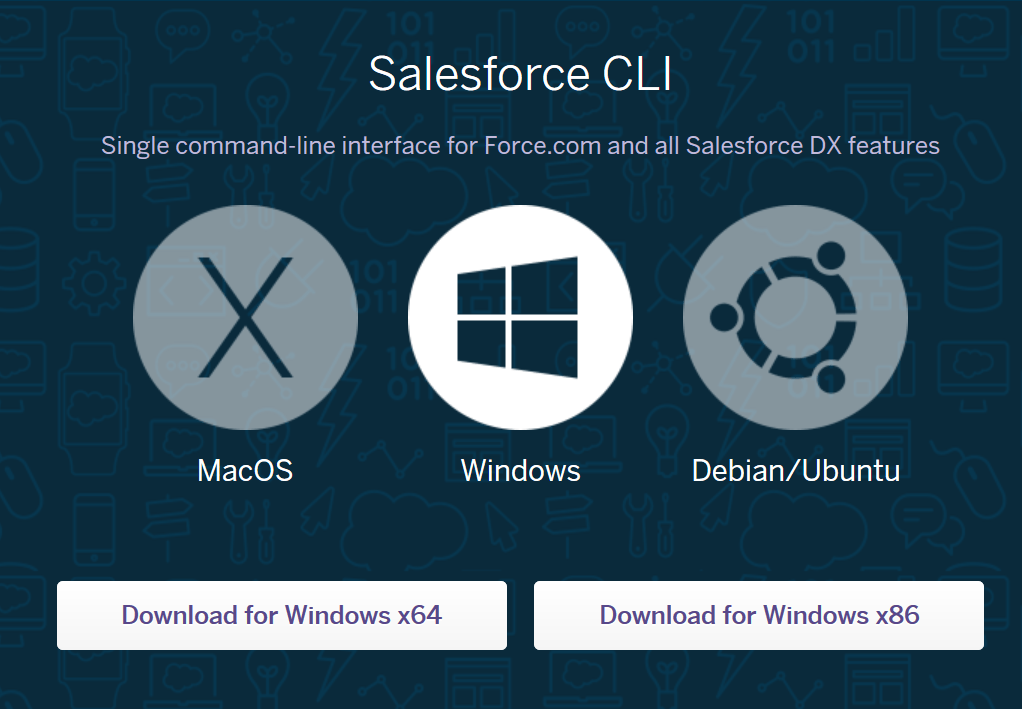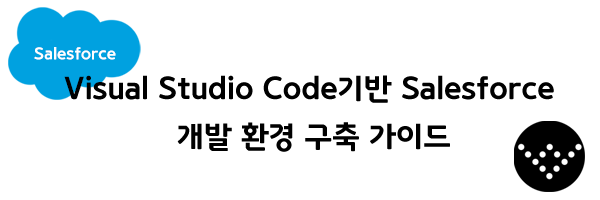
내용 중 오류가 있을 수 있으니 참고하시기 바랍니다.
salesforce.com에서는 Salesforce 개발을 위한 IDE를 Visual Studio Code를 권장합니다.
세일즈포스 개발을 위한 비주얼 스튜디오 코드를 설치 및 환경 설정 방법에 대해 알아보겠습니다.
Visual Studio Code의 기능을 살펴보고, 구성 및 사용자 정의하여 세일즈포스 개발의 강력한 도구로 사용할 것입니다.
Visual Studio와 Visual Studio Code는 다른 제품입니다.
1) Visual Studio Code 다운로드 및 설치
여기(https://code.visualstudio.com/Download)에서 자신의 PC에 맞는 Visual Studio Code을 다운받고 설치하세요.
※ 특이한 점없고 동의하고 다음 누르고 설치 종료하면 됩니다.
2) CLI 설치
Visual Studio Code에서 Salesforce와 연동하여 사용하기 위해서는 여기에서 CLI 를 다운로드하고 설치하여야 합니다.
https://developer.salesforce.com/tools/sfdxcli
Salesforce CLI
developer.salesforce.com
2.1 CLI 설치화면

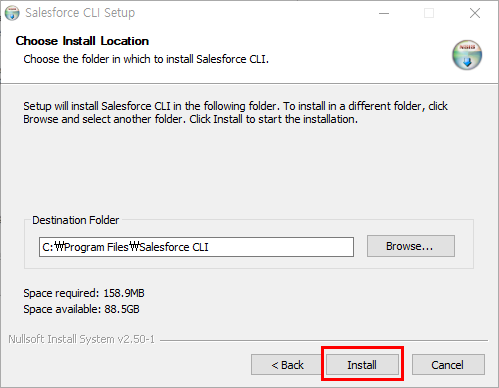
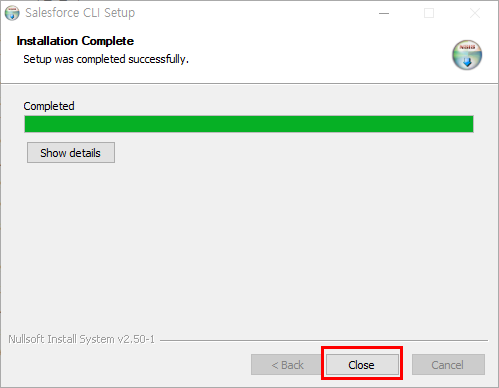
3) Salesforce Extension Pack 설치
Visual Studio Code에서 "CTRL+SHIFT+X" 를 클릭하고 “Salesforce Extension Pack” 입력하고 Enter키를 클릭합니다.
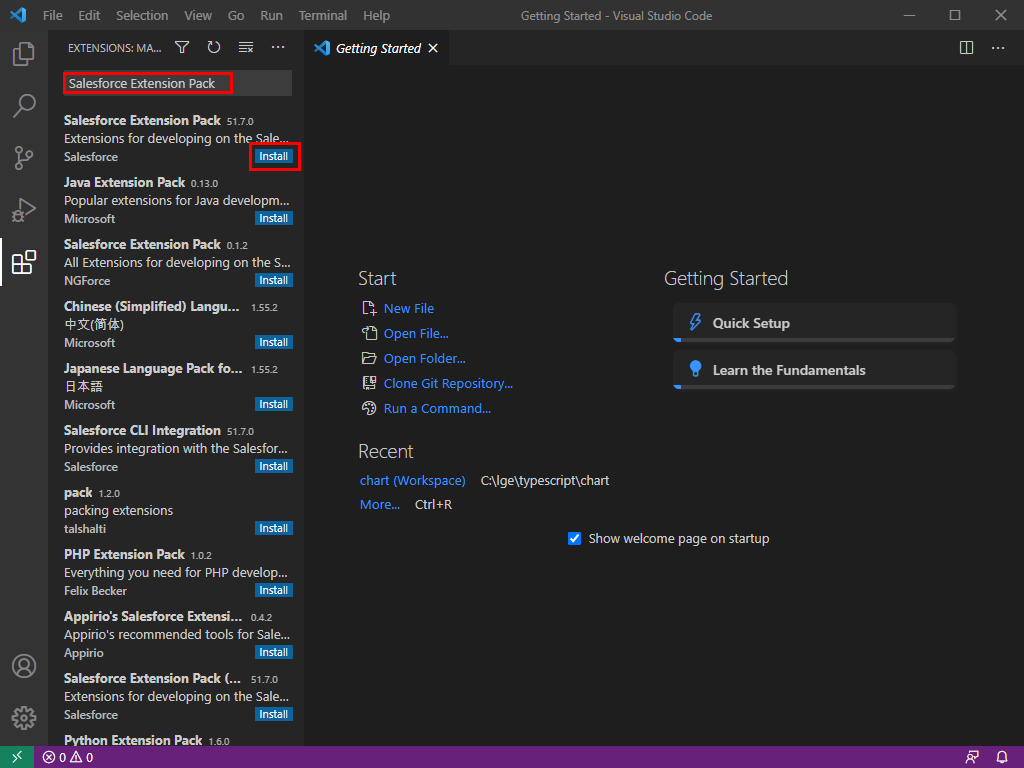
install 버튼을 클릭합니다.
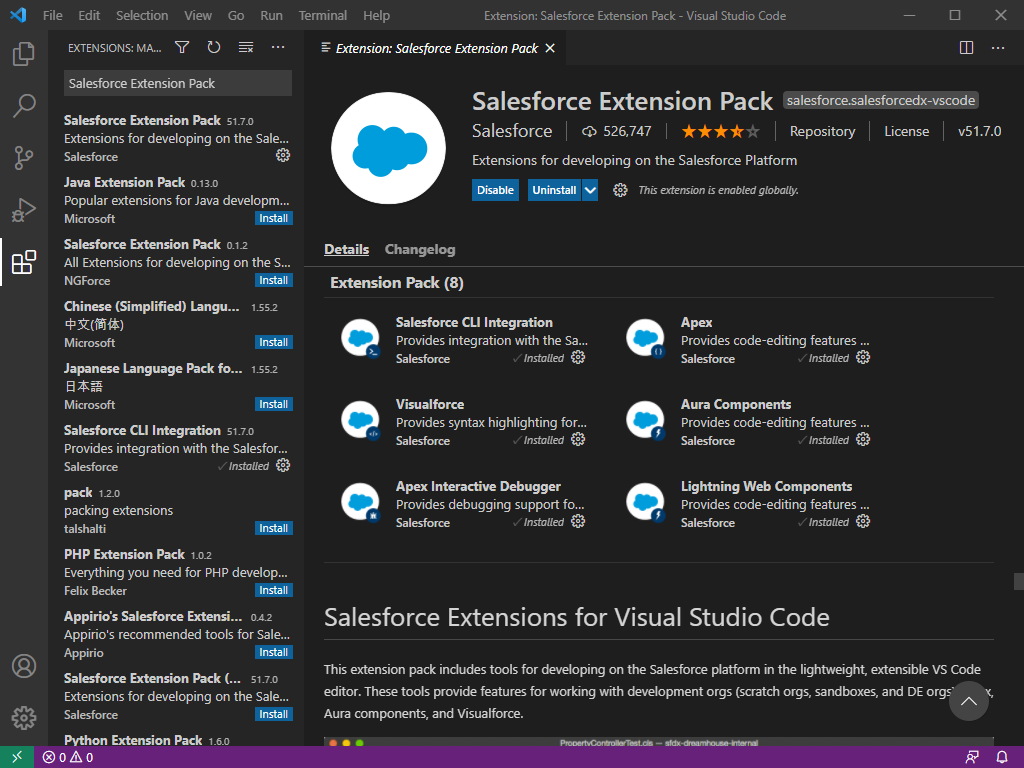
Salesforce Extension 팩을 설치하면 아래 확장팩이 자동으로 설치됩니다.
- Apex
- Salesforce CLI Integration
- Apex Interactive Debugger
- Apex Replay Debugger
- Visualforce
- Aura Components
- Lightning Web Component
4) 프로젝트 생성
Visual Studio Code에서 "Ctrl + Shit + P" 를 클릭하고 “SFDX: Create Project with Manifest” 입력하고 Enter키를 클릭합니다.
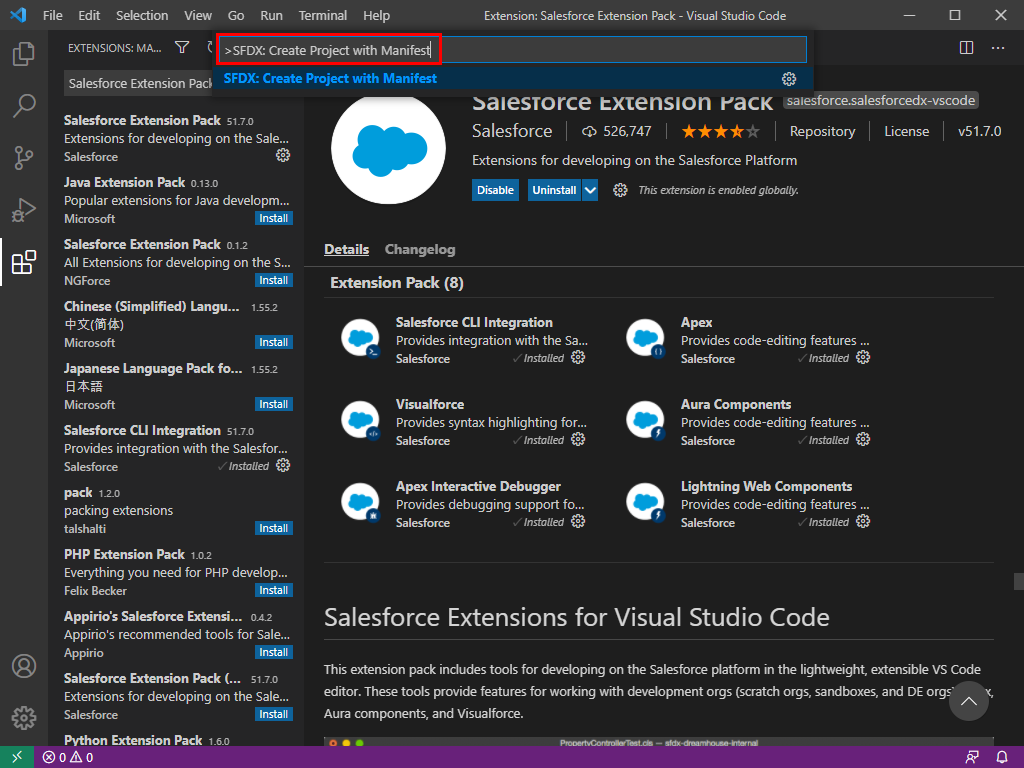
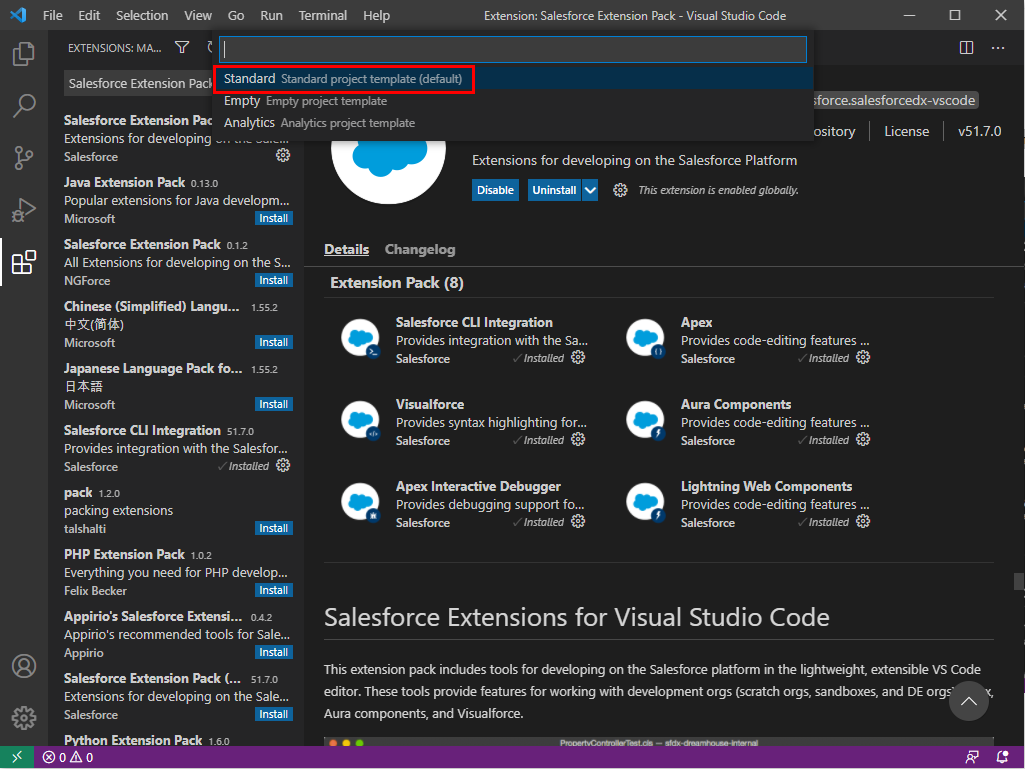
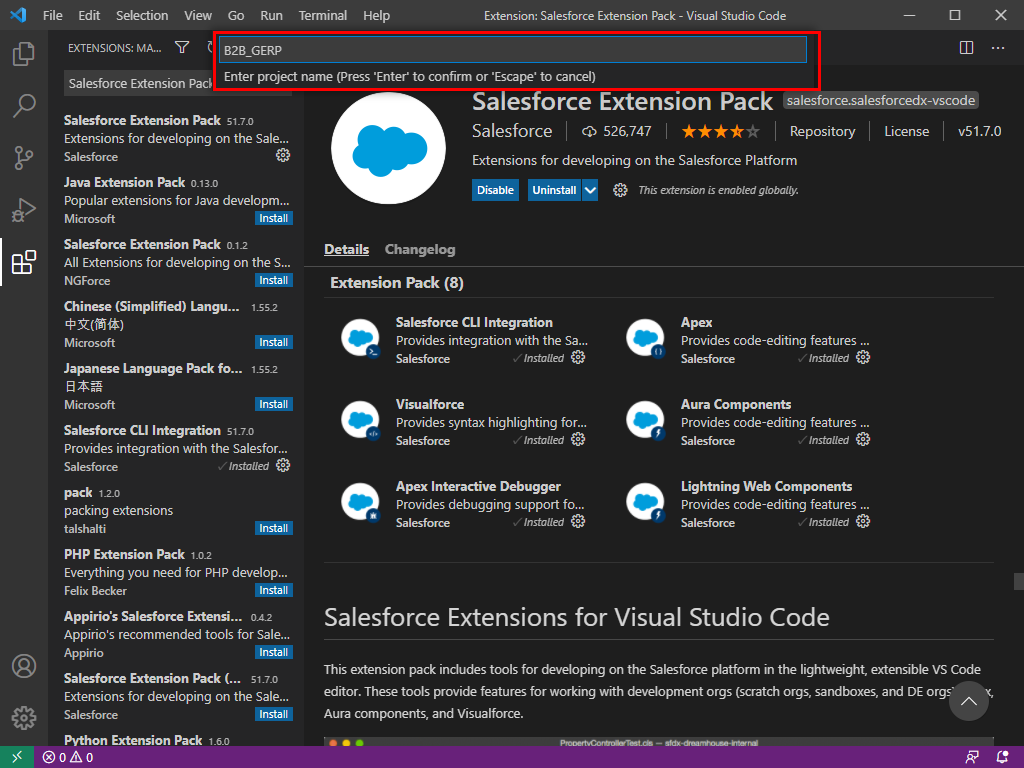
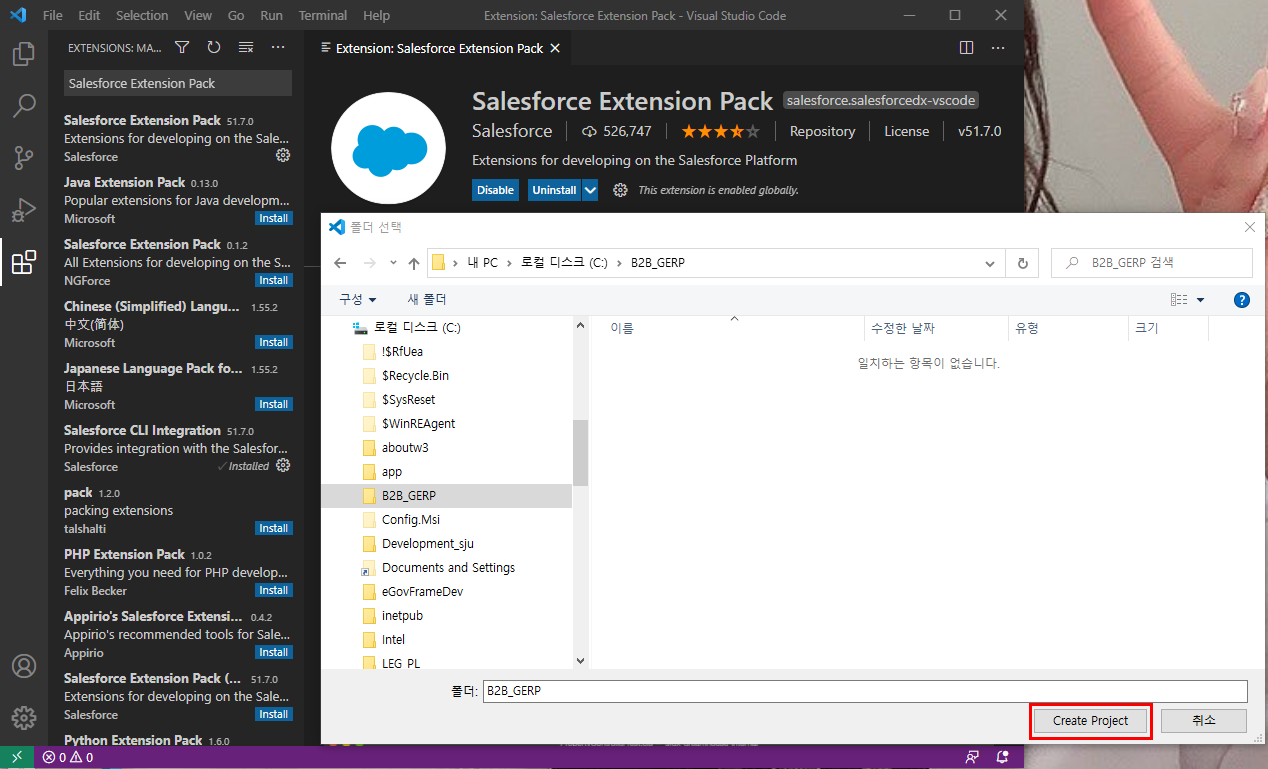
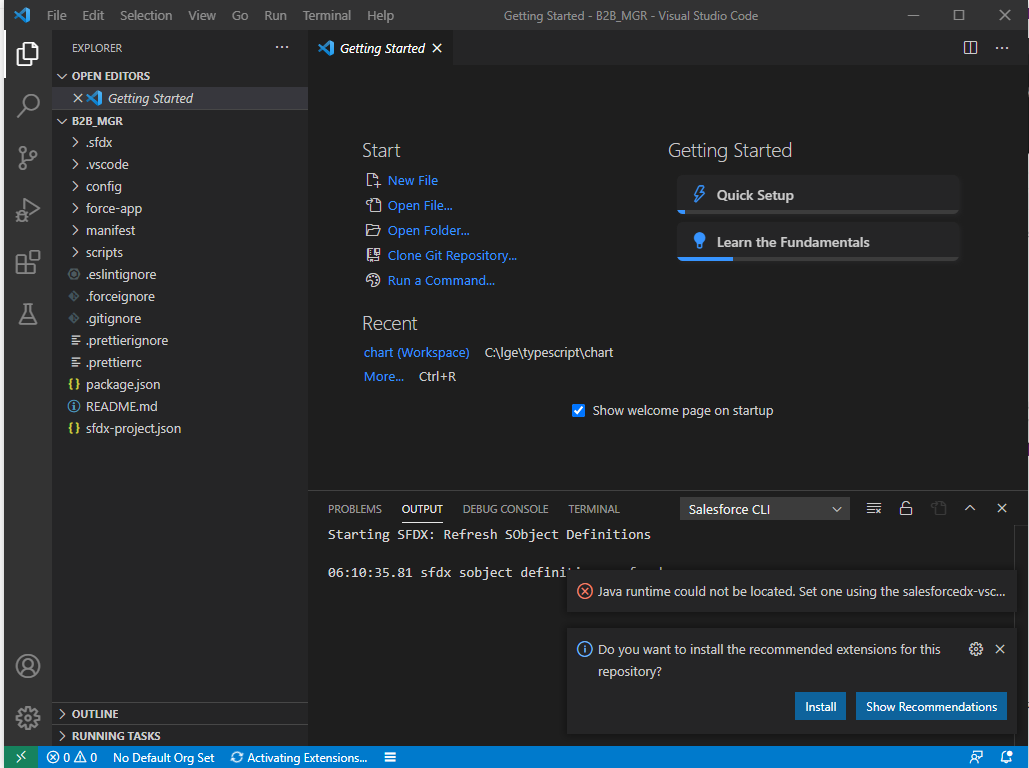
5) Java 설치 및 유료화에 따른 Update 방지처리
여기를 선택하여 Java8 8u202를 다운로드 받고 설치합니다.
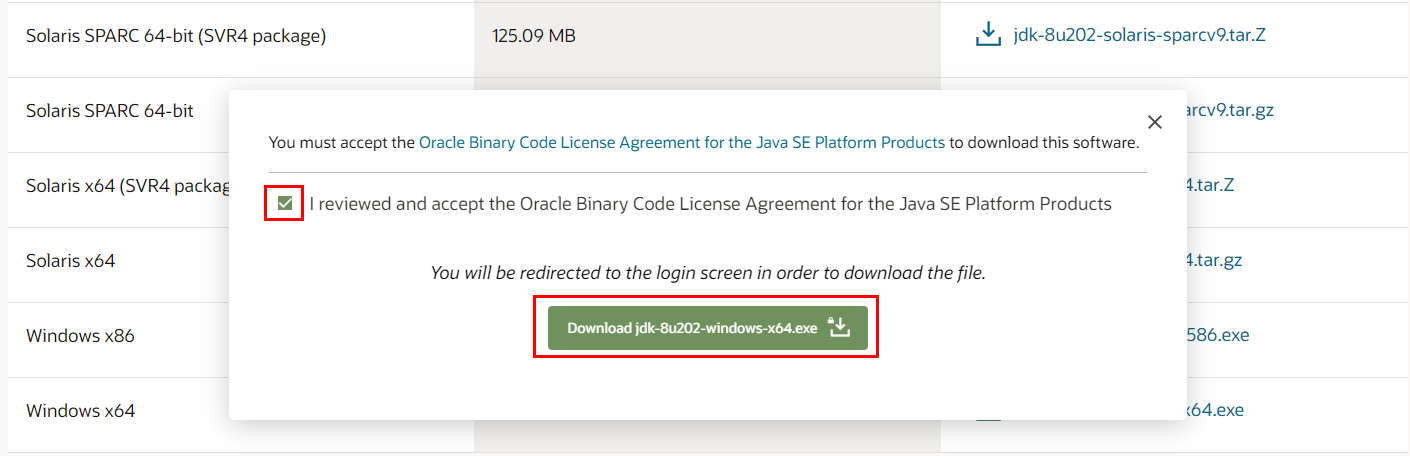
Java8 8u202 버전 이후에는 유료화되어 모르고 사용하시면 오라클에서 회사에 사용료 청구하게 됩니다.
버전을 다시 확인하시고 설치 후 자동 업데이트하지 않도록 세팅하셔야 합니다.
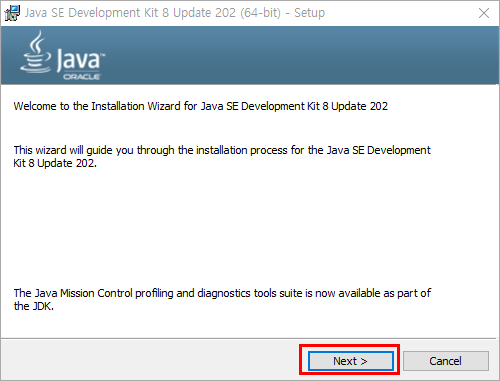
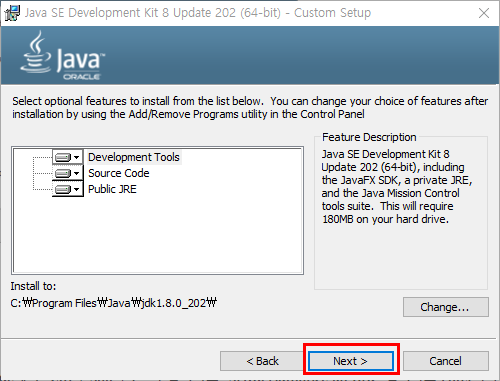
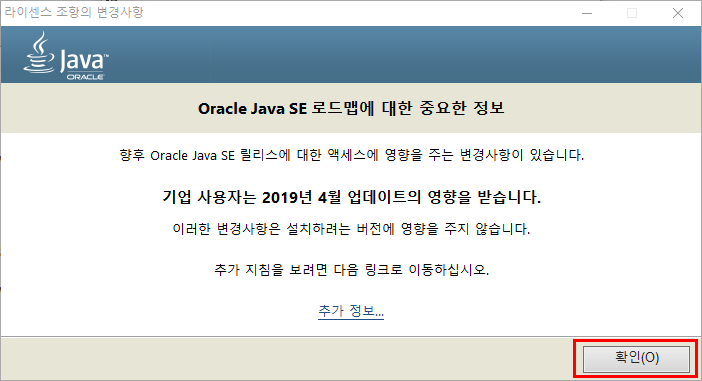
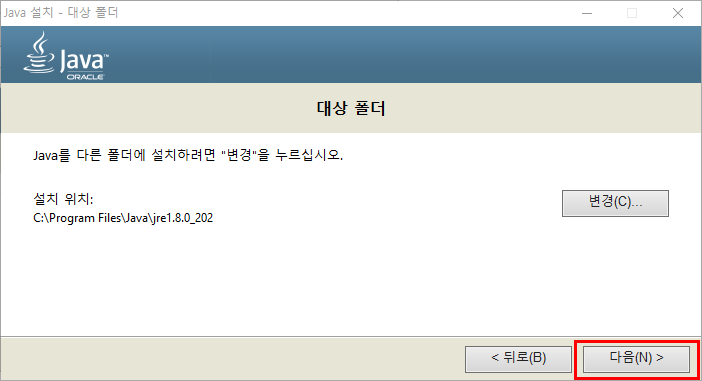
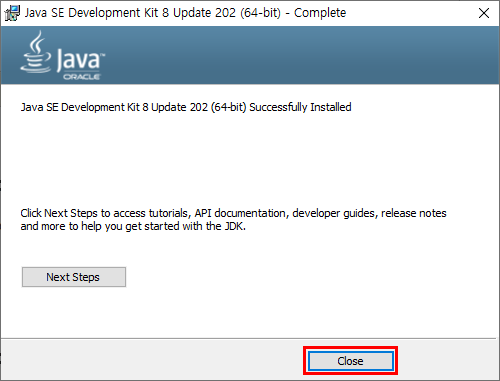
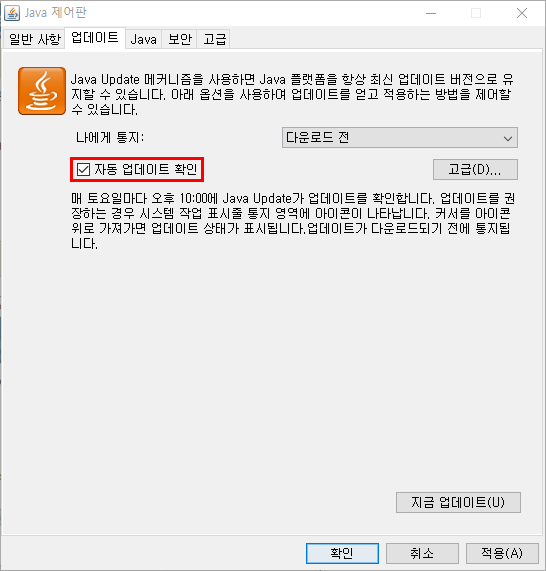
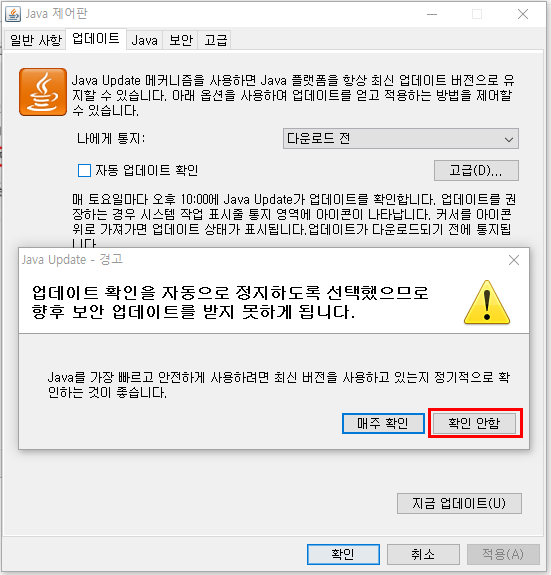
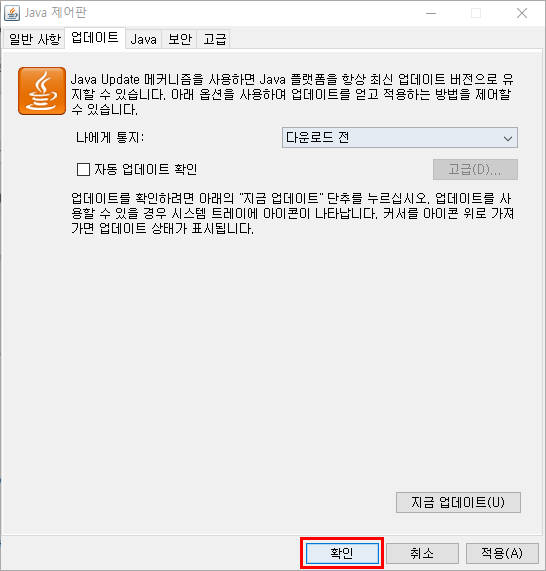
6) Visual Studio Code에서 Java 환경설정
Visual Studio Code에서 "File - Preferences - Settings"를 선택 합니다.
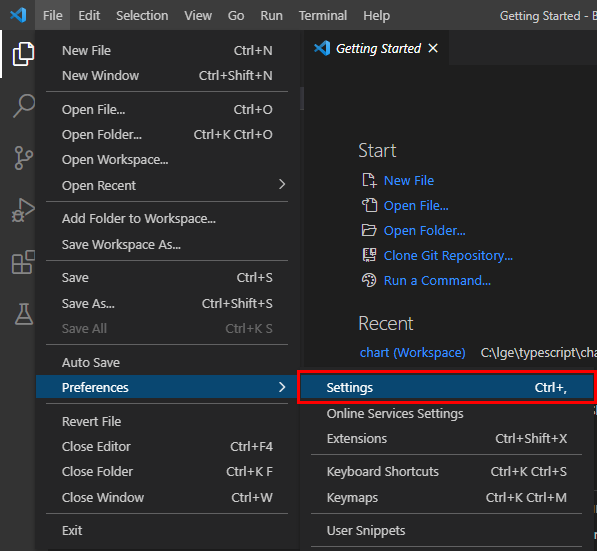
"Extenstions - Salesforce apex configuration" 선택합니다.

위에서 설치한 자바 경로를 입력해 주세요.
7) Salesforce CLI 정상 설치여부 확인
Terminal Menu > New Terminal 선택 또는 “Ctrl + Shift + `” 키를 클릭합니다.
sfdx를 입력하고 Enter키를 클릭합니다.
※ sfdx를 입력하고 Enter키를 클릭 했을 때 오류가 발생하면 해당 Visual Studio Code 프로그램을 종료 후 다시 실행 한 이후 해보시면 정상적으로 아래와 같이 실행됩니다.
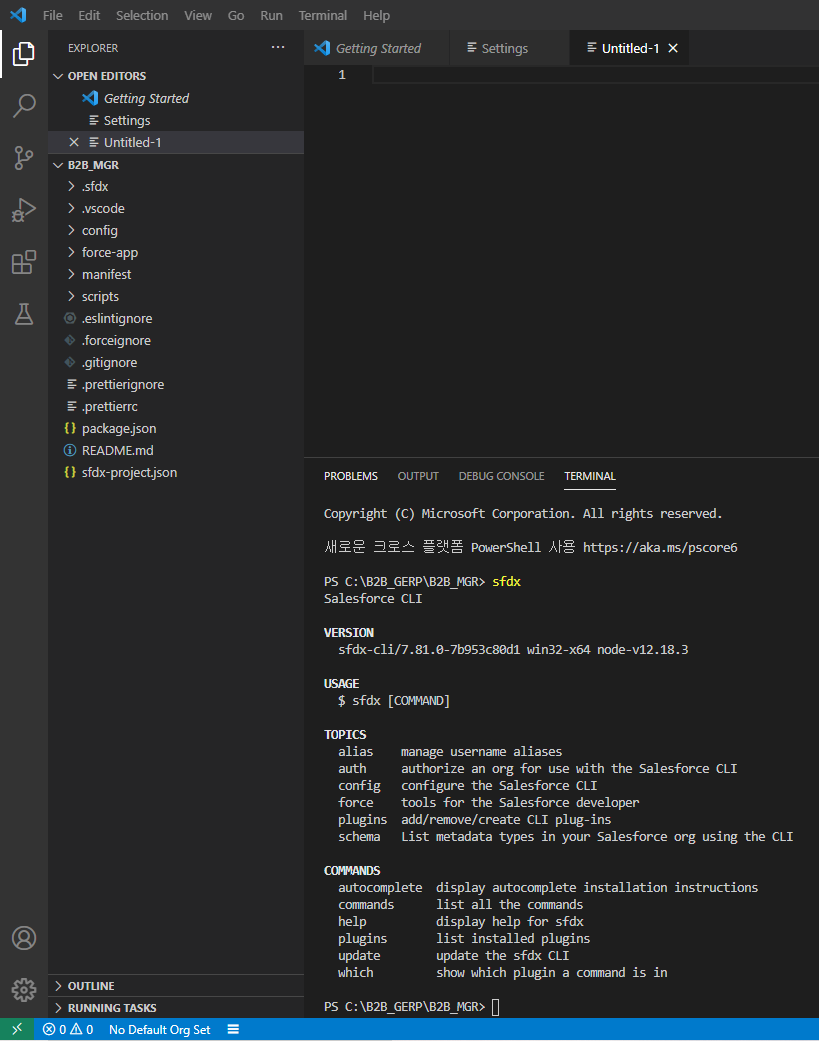
8) Salesforce Org 접속
Visual Studio Code에서 "Ctrl + Shit + P" 를 클릭하고 “SFDX: Authorize an Org” 입력하고 Enter키를 클릭합니다.


가이드 마다 Project Default 또는 Production를 선택하라고 하는데 저는 Producton를 선택해서 진행하겠습니다.
자신이 원하는 Alias를 입력하면 됩니다.

조금 기다리다 보시면 Salesforce 로그인 화면이 뜨면 사용자ID와 암호를 입력하고 로그인하세요.

자신이 등록한 핸드폰으로 코드가 오면 입력하고 Verify를 클릭합니다.

정상적으로 Salesforce에 로그인된 화면입니다.
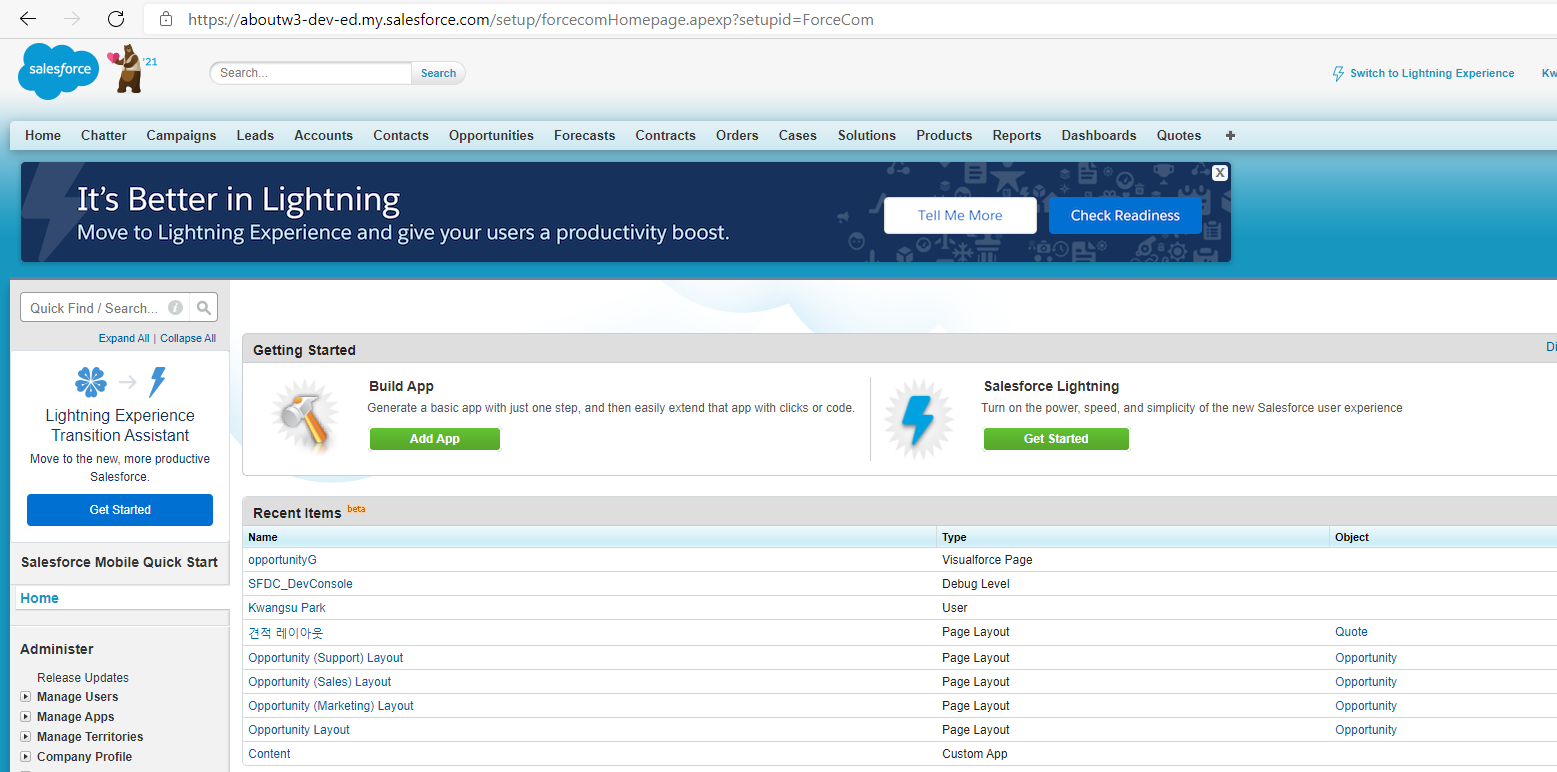
Visual Studio Code가 정상적으로 연동되면 아래와 같이 하단에 표시됩니다.
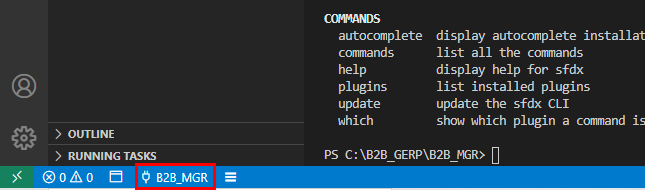
'개발자정보' 카테고리의 다른 글
| 세일즈포스(Salesforce) 로그인하기 (0) | 2022.01.01 |
|---|---|
| 세일즈포스(Salesforce) 계정 생성 (0) | 2022.01.01 |
| Salesforce Intellij IDE 설치 (0) | 2021.12.16 |
| 세일즈포스(Salesforce) 오라클(Oracle)에서 SELECT * 같이 조회하기 (0) | 2021.11.26 |
| 세일즈포스(Salesforce) 상단 로그 바꾸기 (0) | 2021.11.20 |