만들어진 조직이 아닌 한 별로 조작할 기회는 없을지도 모릅니다만, 디버그 로그 레벨의 변경 방법을 비망록도 겸해 소개합니다.
자세한 내용은 공식 도움말 문서 "개발자 콘솔 로그 작업" 을 참조하십시오.
최적의 디버그 로그 수준 이해
디버그 레벨은 이하의 레벨이 아래로 가면 갈수록 높게(=기록이 상세하게) 되어 갑니다.
- NONE
- ERROR
- WARN
- INFO
- DEBUG
- FINE
- FINER
- FINEST
레벨이 많아 혼란스러워 버릴 것 같습니다만, 실무상, 초보자는 우선 이하의 3개만 기억해 두면 괜찮습니다.
①(오류나 퍼포먼스의 상세를 포함해) 세세하게 보고 싶을 때:FINEST ②
(에러 발생의 유무나 처리 결과만을)자꾸 보고 싶을 때:INFO
디버그 로그 카테고리별의 설정으로서는, 표준 설정(Apex가 FINEST, System가 DEBUG로, 그 이외는 모두 INFO)를 베이스로, 필요에 따라서 하기 방침으로 커스터마이즈합시다.
① 상세를 확인하고 싶은 카테고리가 있다 → 그 카테고리의 레벨을 FINEST로 변경한다.
② 제작이 많은 프로덕션 환경에서 릴리스 시간의 장기화를 피하고 싶다 → ApexCode의 레벨을 INFO 이하로 변경한다.

표준 설정
각 디버그 로그 카테고리의 의미는 아래 표와 같습니다.
| 카테고리 | 기록 대상 |
| DB | SOQL 및 DML과 같은 DB 작업 |
| Callouts | 콜아웃(=API 연계) |
| ApexCode | Apex |
| Validation | 입력 규칙 |
| Workflow | 워크플로우 규칙 프로세스 빌더 플로우 |
| Profiling | 누적 프로파일링 정보(예: 네임스페이스 제한 및 발신 메일 수) |
| Visualforce | Visualforce |
| 시스템 | 시스템 메소드 호출(예: System.debug 메소드) |
따라서 프로세스 빌더 또는 플로우에서 발생한 오류의 세부 사항을 확인하려면 Workflow의 디버그 레벨을 FINEST로 변경하면 괜찮습니다.
개발자 콘솔의 로깅 수준을 변경하는 방법
① 개발자 콘솔에서 'Debug>Change Log Levels'를 클릭
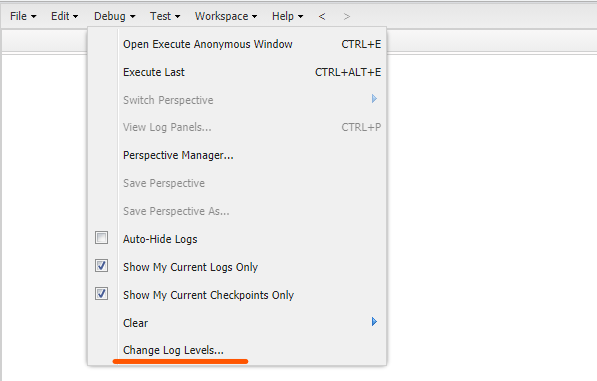
② "General Traze Settings for You" 우측의 DebugLevel Action 아래에 있는 "Add/Change"를 클릭
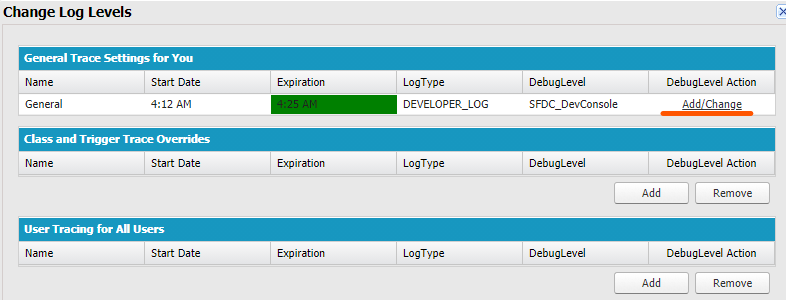
③ 임의의 카테고리의 로그 레벨을 변경하고 「Done」을 눌러 저장한다.
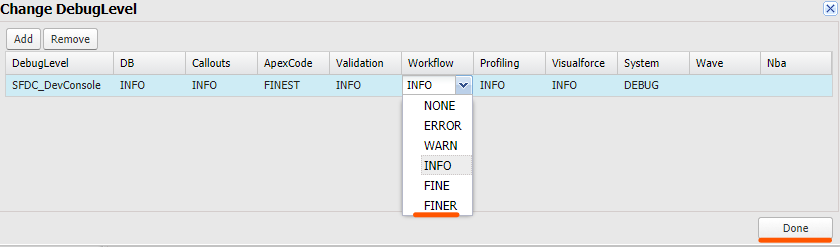
'개발자정보' 카테고리의 다른 글
| 박효주, 어색했던 만남 기억 봄, 여름, 가을 함께했던 모든 순간이 꽃처럼 (0) | 2022.02.04 |
|---|---|
| INVALID_OR_NULL_FOR_RESTRICTED_PICKLIST 오류 해결방법 (0) | 2022.01.28 |
| 세일즈포스(Salesfroce)영업일 기준 일수 판정 로직의 구현 방법 (0) | 2022.01.17 |
| FOR LOOP 내에서 SOQL을 피하는 방법 (0) | 2022.01.17 |
| (Salesforce)특정 항목의 값이 입력되어 있는 레코드의 수나 비율을 표시하는 리포트 작성 방법 (0) | 2022.01.17 |


