Salesforce의 문서 탭이란 무엇입니까?
Salesforce의 문서 탭은 .htm, .html, .htt, .htx, .mhtm, .mhtml, .shtm, .shtml, .acgi와 같은 모든 파일 확장자를 가진 문서 및 이미지를 업로드하는 데 사용됩니다.
- 최대 5MB 크기의 문서를 업로드할 수 있으며 파일 이름은 확장자를 포함하여 최대 255자까지 가능합니다.
- Salesforce의 파일 저장소에 이미지를 삽입하려면 이미지의 최대 크기가 20KB여야 합니다.
- 모든 파일은 문서 라이브러리에 저장됩니다.
Salesforce 문서 탭에 액세스하는 방법은 무엇입니까?
Salesforce에 로그인 하여 Salesforce 문서 탭 에 액세스 하십시오. 모든 탭 섹션으로 이동합니다. (+) 를 클릭하면 Salesforce.com에서 사용 가능한 모든 탭이 표시됩니다.

이제 Salesforce.com의 모든 탭이 표시됩니다. 아래와 같이 문서를 클릭합니다.
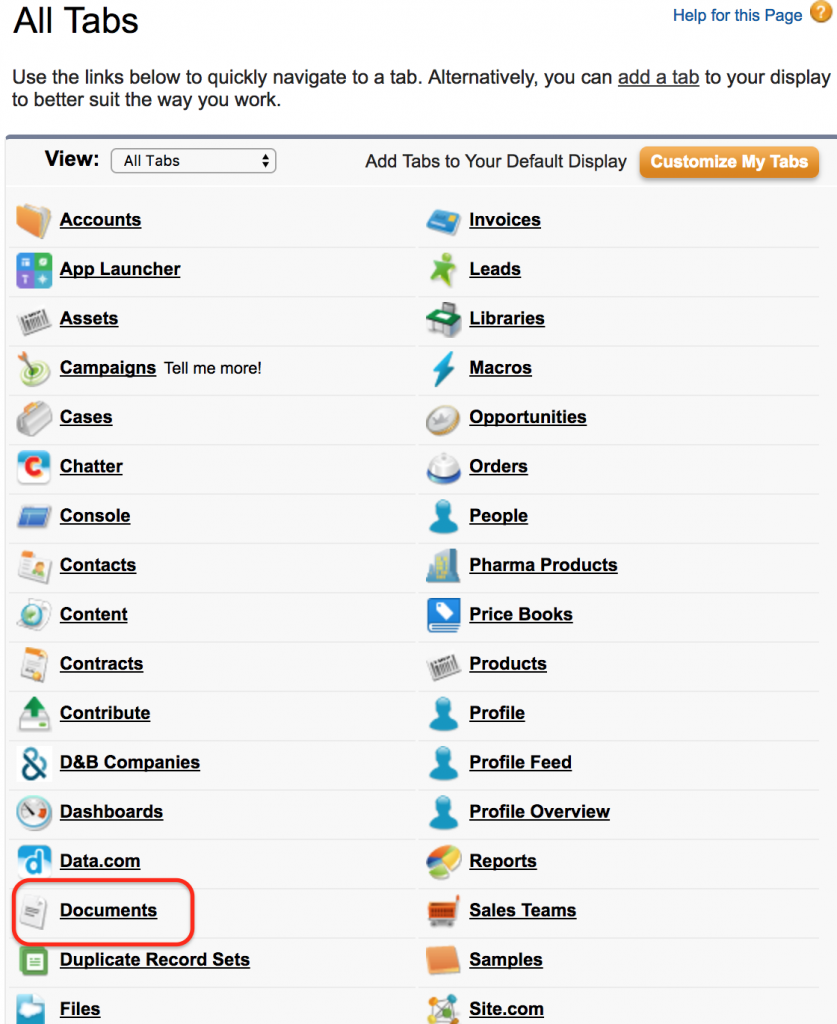
문서를 클릭하면 최근 문서에 액세스할 수 있으며 문서에 폴더를 추가할 수도 있습니다.
Salesforce 문서 라이브러리에 파일을 업로드하는 방법은 무엇입니까?
Salesforce에서 새 문서를 업로드하려면 모든 탭으로 이동 | 문서 | 새로운.
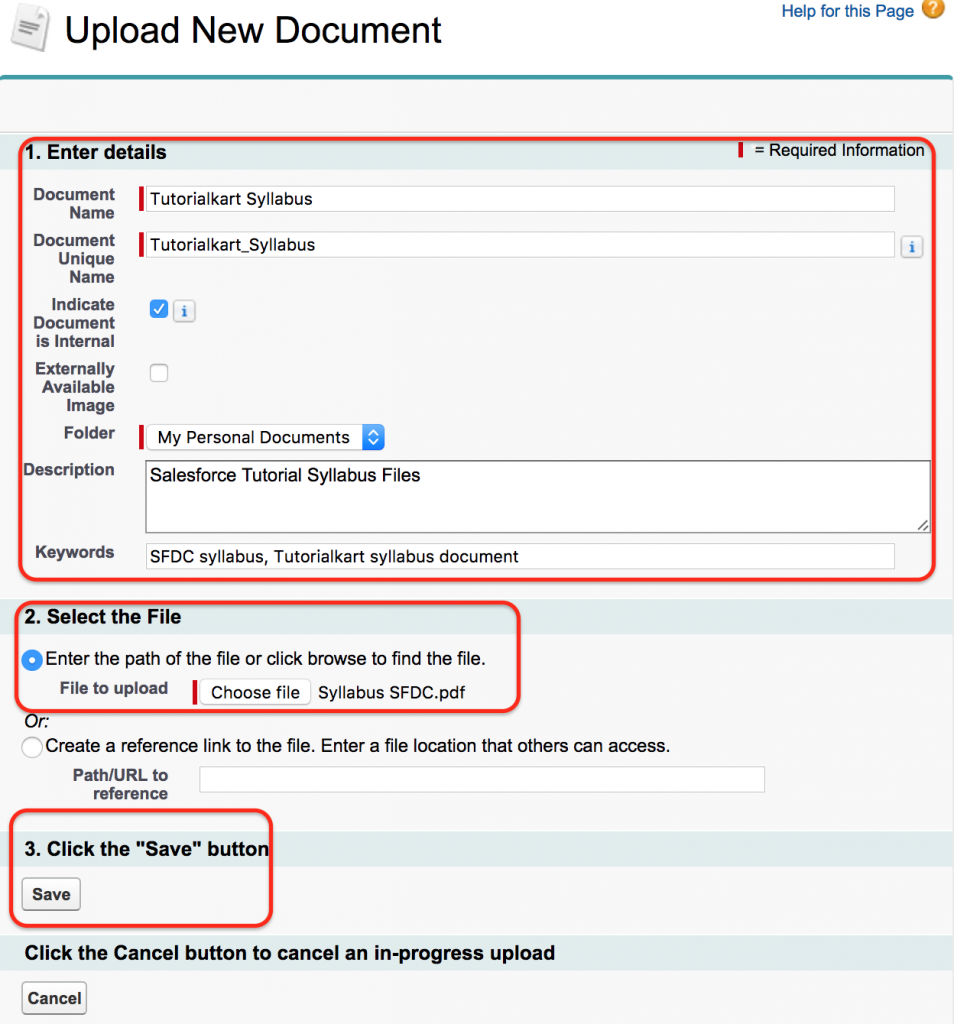
- 문서 이름과 같은 세부 정보를 입력합니다.
- 고유한 이름은 문서 이름을 기반으로 자동 생성됩니다.
- 문서를 저장할 폴더를 선택합니다.
- 설명을 입력하세요.
- 이제 업로드할 파일을 찾습니다.
- 저장 버튼을 클릭합니다.

저장 버튼을 클릭하면 문서 이름, 폴더 이름, 작성자, 파일 확장자, MIME 유형, 파일 크기와 같은 업로드된 문서에 대한 모든 세부 정보를 표시하는 새 페이지가 열립니다.

- 이제 위와 같이 파일 URL을 복사합니다.
이제 빌드로 이동 | 사용자 정의 | 홈 | 홈 페이지 구성 요소 | 사용자 정의 구성 요소 | 새로운.
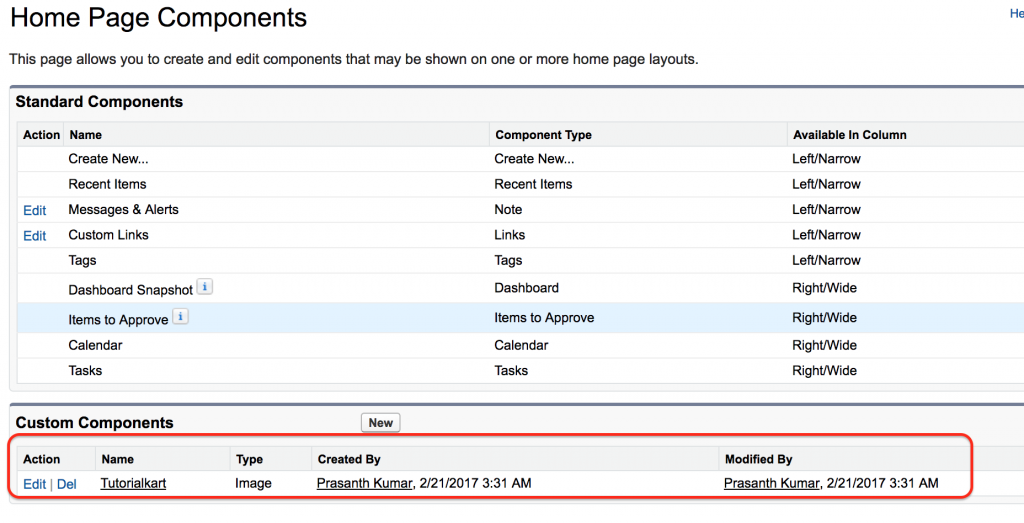
- 새 버튼을 클릭하여 새 사용자 정의 구성요소를 작성하십시오.
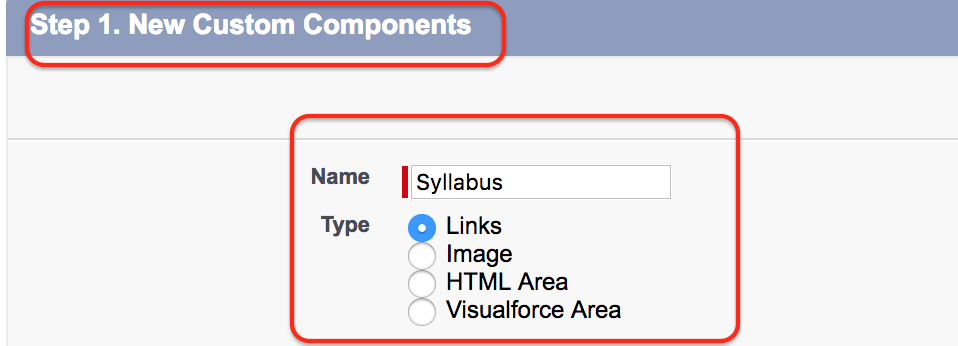
- 1단계에서 이름을 입력하고 다음 버튼을 클릭합니다.
- 표시할 사용자 지정 링크를 선택합니다.
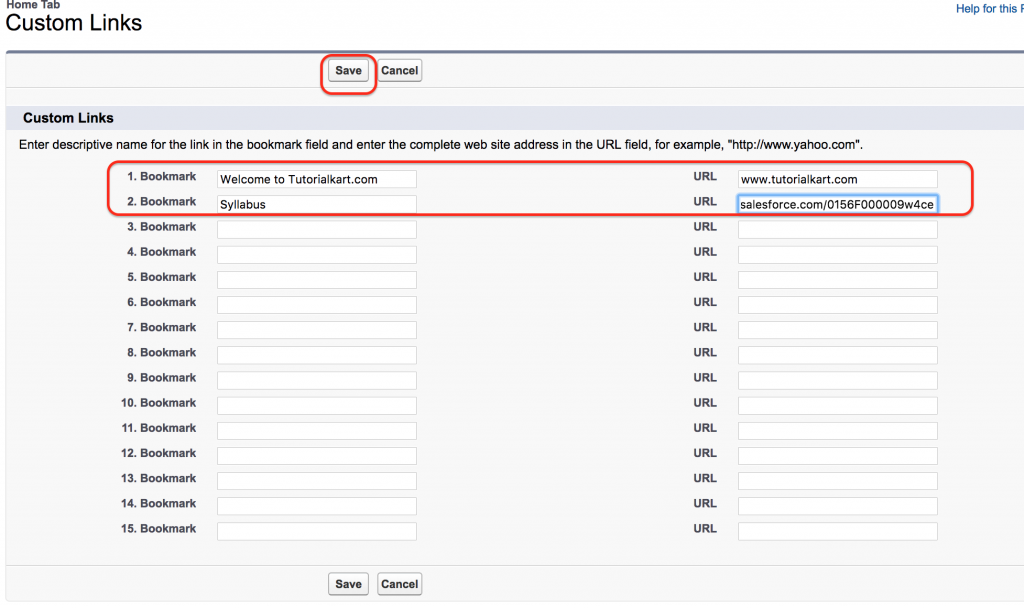
책갈피 이름을 입력하고 이전에 Salesforce에 문서를 업로드한 후 복사한 URL을 붙여넣습니다.
- 저장 버튼을 클릭합니다.
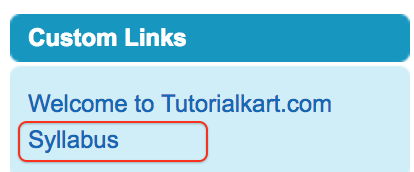
문서를 사용하여 로고를 사이드바로 변경하는 방법은 무엇입니까?
관리자는 사이드바에서 로그를 변경하고 사용자 정의 이미지를 삽입할 수 있습니다. 사이드바에 사용자 정의 이미지를 삽입하려면 모든 탭으로 이동 | 문서 | 새로운
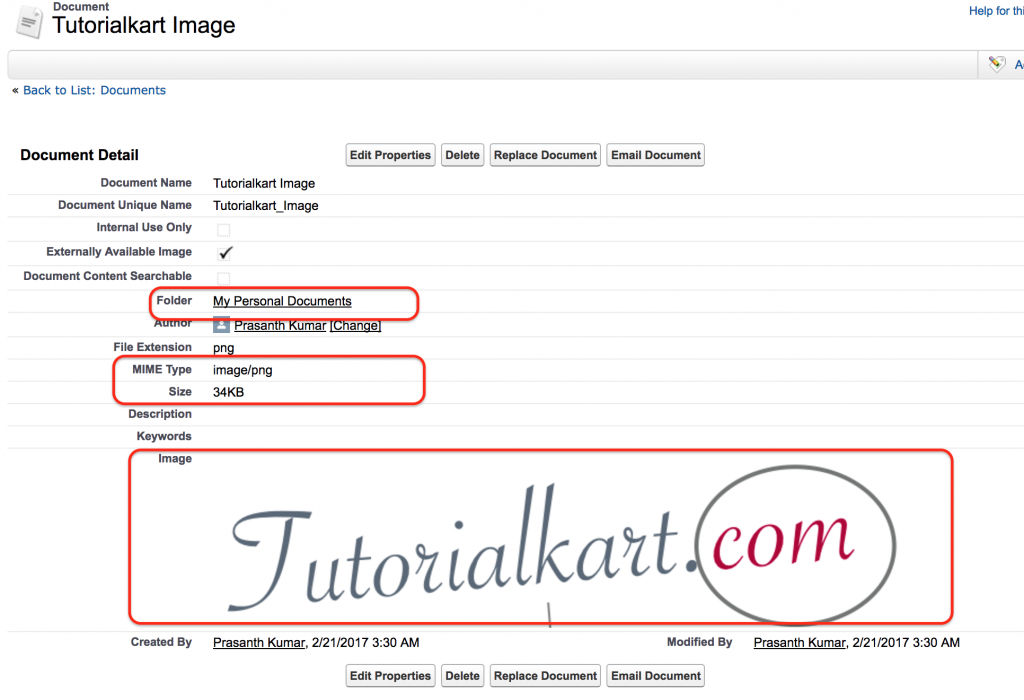
문서 탭에 이미지를 업로드합니다. 이미지를 업로드할 때 외부 사용 가능한 이미지 확인란을 선택해야 합니다. 그렇지 않으면 사이드바에 로고를 삽입할 수 없습니다.
이제 빌드로 이동 | 사용자 정의 | 홈 | 홈 페이지 구성 요소 | 사용자 정의 구성 요소 | 새로운.
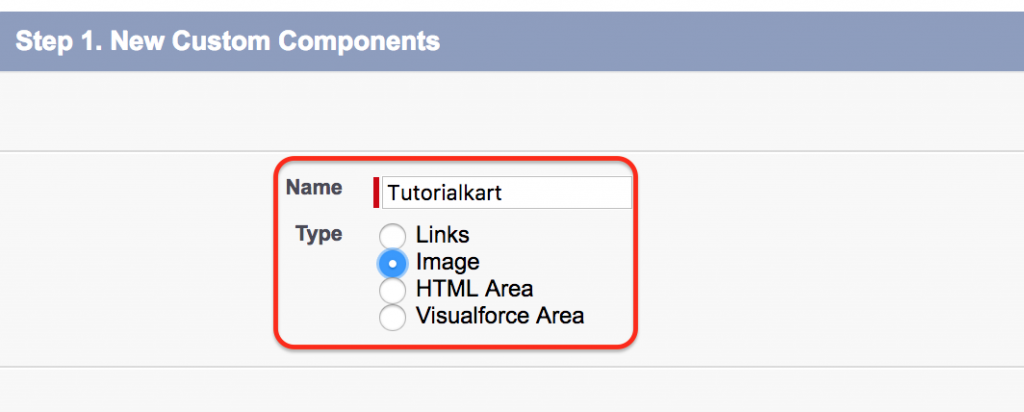
- 유형을 이미지로 선택합니다.
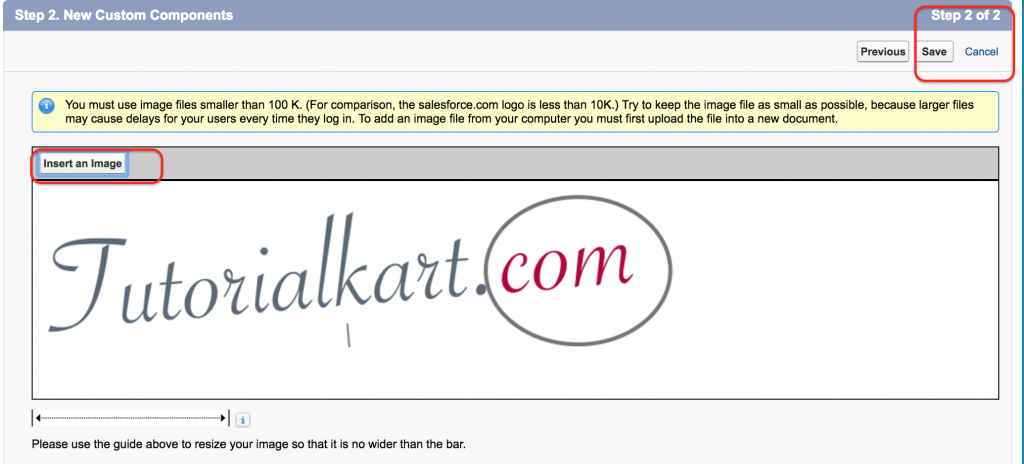
저장 버튼을 클릭합니다.
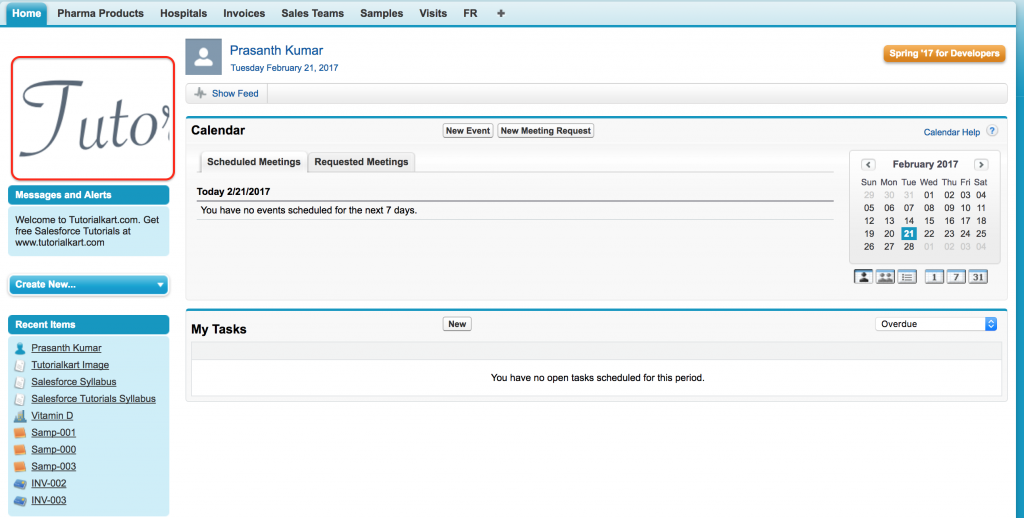
업로드된 이미지는 100KB 미만이어야 합니다.
'개발자정보' 카테고리의 다른 글
| 6. Salesforce 응용 프로그램 사용자 지정 방법 (0) | 2022.03.21 |
|---|---|
| 5.5 Salesforce Custom List Views 생성 (0) | 2022.03.21 |
| 5.3 Salesforce의 홈페이지 레이아웃 (0) | 2022.03.21 |
| 5.2 Salesforce의 페이지 레이아웃 (0) | 2022.03.21 |
| 4.5 Salesforce의 필드 종속성 (0) | 2022.03.21 |



