3.프로젝트 관리하기
24/6월/20 6:02 오후편집
PLM Cloud에서는 프로젝트를 효율적인 방법으로 관리할 수 있는 기능들을 지원합니다. 템플릿 기능으로 복잡한 프로젝트일정도 쉽고 체계적으로 적용할 수 있으며, Gate와 Checklist를 사용하여 비즈니스 프로세스 상 필요한 Stage-Gate관리가 가능합니다.
3.1프로젝트 관리
프로젝트 라이프사이클
프로젝트의 라이프사이클은 다음과 같은 상태로 구분되며, 회사별로 다르게 설정될 수 있습니다. 자세한 사항은 관리자에게 문의하십시오.
그림 3-1프로젝트 라이프사이클

표 3-1프로젝트 라이프사이클상태프로세스세부 내용비고
|
준비 |
N/A |
등록 후 상태 |
|
|
진행중 |
Manunal |
프로젝트 진행중 상태 |
|
|
완료중 |
결재 |
완료 결재 상신후 결재 완료 전까지의 상태 |
|
|
완료 |
N/A |
결재 후 완료된 상태 |
|
|
중단중 |
결재 |
중단 결재 상신후 결재 완료 전까지의 상태 |
|
|
중단 |
N/A |
결재 후 중단된 상태 |
|
프로젝트 속성
프로젝트 속성에는 기본정보, Gate, WBS(Work Breakdown Structure) 등이 포함되어 있습니다. 기본정보는 프로젝트에 대한 기본 속성과 멤버 정보이며, Gate 및 WBS는 프로젝트 일정을 관리하기 위한 정보입니다. Gate와 WBS는 별개로 관리되어 서로 영향이 없습니다. 다음 그림을 참고하십시오.
그림 3-2Gate 및 WBS 속성
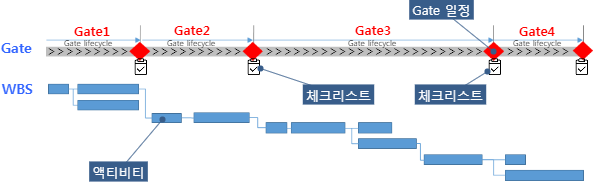
표 3-2프로젝트 기본정보항목유형설명
|
프로젝트 코드 |
입력 |
프로젝트를 식별할 수 있도록 코드 |
|
프로젝트 이름 |
입력 |
프로젝트를 식별하 수 있는 이름 |
|
계획 시작일 |
입력 |
프로젝트 일정 관리가 시작되는 일자 |
|
상태 |
조회 |
프로젝트의 Lifecycle 상태 표시 |
|
프로젝트 유형 |
목록 |
프로젝트의 유형 |
|
프로젝트 개요 |
입력 |
프로젝트에 대한 개요 |
|
연계 프로젝트 |
입력 |
연계 프로젝트 |
|
프로세스 이력 |
조회 |
프로젝트와 연관된 프로세스 이력을 표시 |
|
권한관리 |
목록 |
프로젝트에 대한 접근 권한을 관리 |
|
멤버 |
목록 |
프로젝트 구성원 관리 |
Gate는 프로젝트의 주요 단계별 목표일과 완료일을 관리할 수 있는 기능을 제공합니다. 그리고 각 Gate에 등록된 체크아이템들은 Gate 진행 및 관리에 필요한 의사결정을 지원합니다.
표 3-3프로젝트 Gate/체크아이템 속성정보항목유형설명
|
Gate 이름 |
입력 |
Gate를 식별할 수 있는 이름 |
|
목표일 |
입력 |
Gate 목표일(계획) |
|
완료일 |
조회 |
Gate 완료일(실적) |
|
상태 |
조회 |
Gate의 라이프사이클 상태 표시 |
|
체크아이템 이름 |
입력 |
체크아이템을 식별할 수 있는 이름 |
|
담당자 |
입력 |
체크아이템의 수행 담당자 |
|
완료일 |
입력 |
체크아이템의 수행 완료일 |
|
상태 |
조회 |
체크아이템의 라이프사이클 상태 표시 |
|
산출물 |
입력 |
체크아이템 수행시 작성된 산출물 |
Gate별로 등록되어 있는 체크아이템이 모두 완료되어야 Gate의 상태를 변경할 수 있습니다.
일반적으로 Gate의 상태 변경은 결재로 진행되나, 체크아이템은 직접 변경이 가능합니다.
Gate와 체크아이템에 대한 라이프사이클은 회사별로 상이하게 설정될 수 있으니 자세한 사항은 관리자에게 문의하십시오.
표 3-4프로젝트 WBS 속성정보항목유형설명
|
액티비티 이름 |
입력 |
액티비티를 식별할 수 있는 이름 |
|
계획 시작일 |
입력 |
액티비티 시작일(계획) |
|
계획 목표일 |
입력 |
액티비티 목표일(계획) |
|
실적 완료일 |
입력 |
액티비티 완료일(실적) |
|
상태 |
조회 |
액티비티 상태 |
|
리드타임 |
입력 |
액티비티 수행 기간 |
|
진척률 |
입력 |
액티비티 수행 진척률 |
|
필수여부 |
확인 |
필수 액티비티 여부 |
|
선행 |
입력 |
선행 액티비티 |
|
후행 |
입력 |
후행 액티비티 |
|
담당자 |
입력 |
액티비티 수행 담당자 |
|
산출물 |
입력 |
액티비티 수행중 작성된 산출물 |
|
표준산출물 |
입력 |
액티비티 표준산출물로 지정된 산출물 |
|
프로세스 이력 |
입력 |
액티비티의 프로세스 이력 |
|
Task |
입력 |
액티비티와 연관된 Task |
|
코멘트 |
입력 |
액티비에 대한 코멘트 |
프로젝트 생성하기
PLM Cloud에서는 간단한 정보만으로 다른 사용들자들과 협업할 수 있는 프로젝트를 쉽고 빠르게 만들 수 있습니다. 새로운 프로젝트를 생성하려면 다음의 절차를 따르세요.
그림 3-3프로젝트 생성
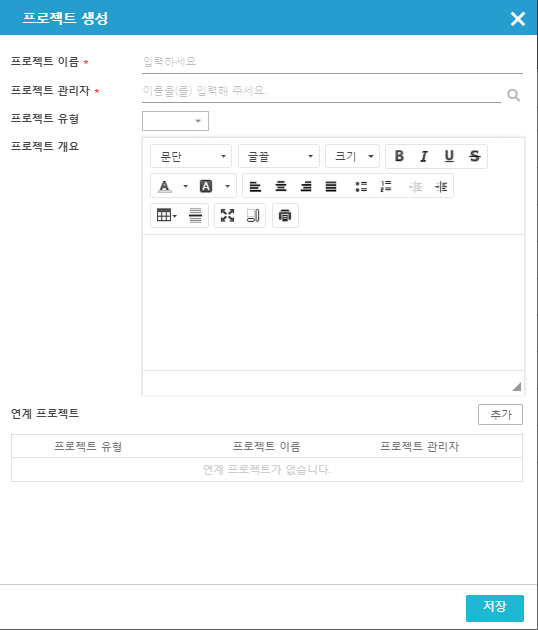
-
>프로젝트의 목록 위에 있는 추가를 클릭하세요.
-
“프로젝트 생성” 창이 열리면 프로젝트 이름을 입력하세요.
-
프로젝트 관리자를 입력하세요. 검색을 클릭하여 "사용자 검색" 창에서 선택하여 입력할 수 있습니다. 프로젝트 관리자는 한 명만 입력 가능합니다.
-
선택사항 : 프로젝트 개요를 입력하세요. Editor에 대한 자세한 사항은 A.7 Text Editor 사용하기를 참고하십시오.
-
선택사항 : 프로젝트 유형 목록에서 유형 이름을 선택하세요.
-
선택사항 : 연계 프로젝트를 등록하려면 다음의 절차를 따르세요.
-
연계 프로젝트 목록 위의 추가를 클릭하세요.
-
“연계 프로젝트” 창에서 프로젝트를 검색하고 연계할 프로젝트를 선택 한 후 확인을 클릭하세요.
-
추가된 연계 프로젝트 목록에서 프로젝트 유형 목록을 선택하세요.
-
연계 프로젝트를 삭제하려면 목록에 있는 X를 클릭하세요.
-
-
저장을 클릭하세요.
프로젝트 정보 변경하기
프로젝트의 기본 정보를 변경하려면 다음의 절차를 따르세요.
-
>프로젝트의 목록에서 더보기>상세조회를 클릭하세요.
-
왼쪽의 세부 메뉴에서 기본정보를 클릭하세요.
-
선택사항 : 프로젝트 기본정보를 변경하세요. 자세한 사항은 표 3-2 프로젝트 기본정보를 참고하십시오.
-
저장을 클릭하세요.
프로젝트에 대한 변경 권한은 프로젝트 생성자 또는 프로젝트 관리자(PM)이 가집니다.
멤버 멤버 변경하기
프로제트 관리자(PM)은 멤버를 변경할 수 있습니다. 멤버를 변경하려면 다음의 절차를 따르세요.
-
>프로젝트의 목록에서 더보기>상세조회를 클릭하세요..
-
왼쪽의 세부 메뉴에서 기본정보를 클릭하세요.
-
선택사항 : 멤버를 추가하려면 이름 입력란에 추가하고자 하는 사용자의 이름을 입력하세요. 또는 우측의 검색을 클릭하여 “사용자 검색” 창에서 사용자를 선택하세요.
-
선택사항 : 멤버에서 삭제하려면 멤버 목록의 우측에 있는 X를 클릭하세요.
-
저장을 클릭하세요.
멤버는 다음과 같은 유형이 있으며, 유형에 따라 프로젝트에 대한 권한이 다릅니다.
표 3-5프로젝트 멤버유형설명
|
프로젝트 관리자(PM) |
프로젝트의 기본정보와 멤버, 권한, 상태 등의 변경이 가능합니다. |
|
멤버 |
Gate/체크아이템, WBS, 워크스페이스 등에서 프로젝트 관련 정보에 대해 접근과 산출물 , Task, 코멘트 등록이 가능합니다. |
|
뷰어 |
WBS 정보 및 산출물에 대해 조회만 가능합니다. |
이름 입력란에는 실시간 사용자 조회 기능을 제공합니다. 입력 중에 입력하고자 하는 사용자의 이름이 목록에 표시되면 선택하여 입력을 완료할 수 있습니다.
권한 부여하기
그림 3-4프로젝트 권한

프로젝트에 대한 권한은 권한 요청을 승인하여 부여하는 방법 외에 프로젝트 관리자(PM)가 직접 권한을 부여할 수 있습니다. 프로젝트에 대한 권한을 부여하려면 다음의 절차를 따르세요.
-
>프로젝트의 목록에서 더보기>상세조회를 클릭하세요.
-
왼쪽의 세부 메뉴에서 기본정보를 클릭하세요.
-
권한관리 목록에서 추가를 클릭하세요.
-
“사용자 검색” 창에서 권한을 부여할 사용자, 그룹, 조직, 역할을 선택하고 확인을 클릭하세요.
-
1목록에 추가된 사용자, 그룹, 조직, 역할에게 부여하고자 하는 권한을 선택하세요.
-
선택사항 : 부여된 권한을 해제하려면 목록의 우측에 있는 X를 클릭하세요.
-
저장을 클릭하세요.
-
시스템 설정으로 부여된 프로젝트 기본 권한은 사용자가 해제할 수 없습니다.
-
사용자가 직접 추가 하거나 권한 요청 승인에 의해 추가된 권한은 기본 권한보다 우선 합니다.
Gate Gate 등록하기
프로젝트의 주요 일정을 Gate로 관리할 수 있습니다. Gate를 등록하려면 다음의 절차를 따르세요.
그림 3-5프로젝트 Gate 등록

-
>프로젝트의 목록에서 더보기>상세조회를 클릭하세요.
-
왼쪽의 세부 메뉴에서 Gate를 클릭하세요.
-
새로운 Gate를 추가하려면 다음의 절차를 따르세요.
-
Gate 목록 위의 1추가를 클릭하세요.
-
목록의 마지막에 새로운 Gate가 추가되면 Gate 이름 입력란을 입력하세요.
-
목표일 입력란에 달력을 이용하여 Gate의 목표일을 입력하세요.
-
-
선택사항 : Gate의 순서를 변경하려면 4Gate를 선택하고 5위 또는 아래를 클릭하세요.
-
선택사항 : Gate를 삭제하려면 목록 우측의 6X를 클릭하세요.
-
선택사항 : 표준 Gate 템플릿을 적용하여 등록하려면 2Gate 템플릿 적용을 클릭하세요. “Gate 템플릿 적용” 창에서 대상 Gate 템플릿을 선택하고 확인을 클릭하세요.
-
선택사항 : 다른 프로젝트의 Gate정보를 복사하여 Gate를 등록하려면 3다른 프로젝트 복사를 클릭하세요. “다른 프로젝트 복사” 창에서 대상 프로젝트를 선택하고 확인을 클릭하세요.
-
저장을 클릭하세요.
• 목표일은 이전 Gate의 목표일과 동일하거나 더 커야 합니다.
• Gate 템플릿 적용”, “다른 프로젝트 복사”는 기존에 저장된 Gate가 없어야 가능 합니다.
Gate 템플릿을 활용하거나 다른 프로젝트 복사 기능을 사용하면 Gate와 체크아이템을 쉽고 빠르게 등록할 수 있습니다.
체크아이템체크아이템 등록하기
프로젝트의 Gate별로 체크아이템를 등록하여 관리할 수 있습니다. 체크아이템을 등록하려면 다음의 절차를 따르세요.
그림 3-6프로젝트 Gate 체크아이템 등록
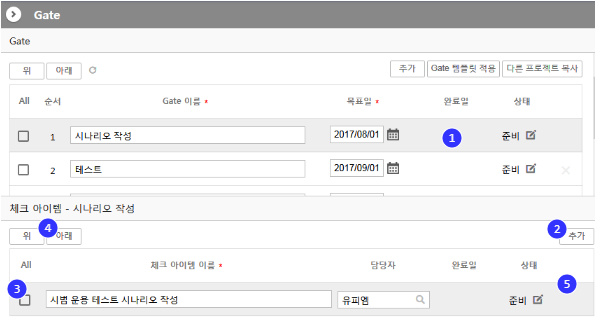
-
>프로젝트의 목록에서 더보기>상세조회를 클릭하세요.
-
왼쪽의 세부 메뉴에서 Gate를 클릭하세요.
-
Gate 목록에서 1Gate를 클릭하면 등록된 체크아이템 목록이 표시됩니다.
-
새로운 체크아이템을 추가하려면 다음의 절차를 따르세요.
-
체크아이템 목록 위에 있는 2추가를 클릭하세요.
-
목록의 마지막에 새로운 체크아이템이 추가되면 체크아이템 이름 입력란을 입력하세요.
-
담당자 입력란에 검색을 이용하여 담당자의 이름을 입력하세요.
-
-
선택사항 : 체크아이템의 순서를 변경하려면 3체크아이템을 선택하고 4위 또는 아래를 클릭하세요.
-
선택사항 : 체크아이템을 삭제하려면 목록 우측의 5X를 클릭하세요.
-
저장을 클릭하세요.
-
담당자는 프로젝트 멤버만 입력 가능 합니다.
-
담당자는 체크 아이템 가이드에 산출물, 참조아이템을 등록 후 저장할 수 있습니다.
WBS WBS 등록하기
PLM Cloud는 복잡한 프로젝트 일정을 표준화하여 템플릿으로 관리하면서 쉽고 빠른 방법으로 적용할 수 있도록 도와줍니다. 그리고 다른 프로젝트에서 복사하는 기능도 제공하여 쉽게 유사 프로젝트의 정보를 활용할 수 있습니다.
프로젝트의 WBS 일정을 등록하려면 다음의 절차를 따르세요..
그림 3-7프로젝트 WBS 등록

-
>프로젝트의 목록에서 더보기>상세조회를 클릭하세요.
-
왼쪽의 세부 메뉴에서 WBS를 클릭하세요.
-
Gantt 차트의 Toolbar와 속성정보를 활용하여 WBS를 편집하고 저장하세요. 자세한 사항은 표 3-6 WBS Gantt Toolbar를 참고하십시오.
-
선택사항 : 표준 WBS 템플릿을 적용하여 등록하려면 1WBS 템플릿 적용을 클릭하세요. “WBS 조회” 창에서 대상 WBS 템플릿을 선택하고 확인을 클릭하세요.
-
선택사항 : 다른 프로젝트의 WBS정보를 복사하여 WBS를 등록하려면 2다른 프로젝트 복사를 클릭하세요. “다른 프로젝트 복사” 창에서 대상 프로젝트를 선택하고 확인을 클릭하세요.
-
선택사항 : WBS 정보를 엑셀파일로 다운로드하려면 3Excel Download를 클릭하세요.
“WBS 템플릿 적용”, “다른 프로젝트 복사”는 기존에 저장된 WBS가 없어야 가능 합니다.
WBS의 Gantt Toolbar에서 제공되는 기능은 다음과 같습니다.
표 3-6WBS Gantt Toolbar항목기능
|
Collapse All |
펼쳐져 있는 액티비티 목록을 모두 접습니다. |
|
Expand All |
접혀 있는 액티비티 목록을 모두 펼칩니다. |
|
Outdent |
선택한 액티비티의 레벨을 상위로 변경합니다. |
|
Indent |
선택한 액티비티의 레벨을 하위로 변경합니다 |
|
Move up |
선택한 액티비티의 순서를 위로 변경합니다. |
|
Move down |
선택한 액티비티의 순서를 아래로 변경합니다. |
|
Add Task |
선택한 항목과 동일한 레벨의 Task를 추가합니다. |
|
Delete |
선택한 항목을 삭제합니다. |
|
Save |
수정사항을 저장합니다. |
|
새로고침 |
해당 화면을 새로 고침 합니다. |
|
Prev |
오른쪽의 차트 부분을 좌측으로 이동합니다. |
|
Next |
오른쪽의 차트 부분을 우측으로 이동합니다. |
|
Zoom in |
오른쪽의 차트 부분을 확대합니다. |
|
Zoom out |
오른쪽의 차트 부분을 축소합니다. |
|
Critical Path |
Critical Path를 표시합니다. Critical Path는 프로젝트의 전체 공정 중에서 시간이 가장 많이 걸리는 경로입니다. |
3.2프로젝트 조회
프로젝트 찾기
사용자가 멤버로 지정된 프로젝트를 포함하여 전체 프로젝트를 조회할 수 있습니다. 프로젝트 목록을 조회하려면 다음의 절차를 따르세요.
-
>프로젝트를 클릭하세요.
-
선택사항 : 필터에 적용할 검색조건을 목록에서 선택하거나 입력란에 입력하세요. 검색조건이 안보이는 경우 상단 페이지 이름 옆의 을 클릭하세요.
표 3-7프로젝트 검색 필터항목유형설명
|
이름 |
입력 |
프로젝트를 식별할 수 있는 이름 |
|
코드 |
입력 |
생성시 코드 템플릿에서 정의된 규칙에 따라 자동 채번되거나 수기 입력 |
|
멤버 |
입력 |
프로젝트 구성원 |
|
작성일(기간) |
입력 |
프로젝트가 생성된 일자 |
|
프로젝트 유형 |
목록 |
프로젝트 생성시 지정된 프로젝트 유형 |
|
즐겨찾기 |
확인 |
즐겨찾기 프로젝트로 등록되어 있는 프로젝트를 검색 |
|
내 프로젝트 |
확인 |
사용자가 프로젝트 관리자 또는 멤버로 등록되어 있는 프로젝트를 검색 |
-
선택사항 : 저장된 검색조건 목록에서 조건 이름을 선택하세요. 자주 사용하는 검색조건은 저장할 수 있으며, 자세한 사항은 A.8 검색조건 저장하기를 참조하십시오.
-
선택사항 : 검색 조건을 초기화하려면 초기화를 클릭하세요.
-
검색을 클릭하세요.
검색 결과 목록에서 할 수 있는 기능은 다음과 같습니다.
-
목록 상단에서 정렬하고자 하는 항목과 순서를 선택할 수 있습니다.
-
프로젝트관리자(PM)를 클릭하면 “사용자 정보” 창이 열립니다.
-
목록 오른쪽의 즐겨찾기를 클릭하면 즐겨찾기 프로젝트로 등록됩니다.
-
즐겨찾기로 등록된 상태에서 한 번 더 클릭하면 즐겨찾기가 해제됩니다.
-
목록 오른쪽의 더보기를 클릭하면 실행 가능한 메뉴가 표시됩니다. 표시되는 메뉴는 프로젝트의 상태와 사용자의 권한에 따라 다릅니다.
표 3-8프로젝트 더보기 메뉴메뉴기능
|
상세조회 |
프로젝트 상세조회 페이지로 이동됩니다. |
|
워크스페이스 조회 |
프로젝트 워크스페이스 조회 페이지로 이동됩니다. |
|
권한 요청 |
해당 프로젝트에 대한 권한을 요청할 수 있는 창을 팝업합니다. |
|
삭제 |
해당 프로젝트를 삭제합니다. |
프로젝트에 대한 상세정보를 조회하거나 워크스페이스를 통해 멤버간에 공유되는 정보들을 조회할 수 았습니다.
-
프로젝트 상세조회 : 프로젝트에 대한 기본 정보 와 일정 정보를 구조화하여 보여줍니다.
-
프로젝트 워크스페이스 : 산출물, 참조 아이템 등 프로젝트 멤버간에 긴밀한 공유가 필요한 정보들을 폴더와 목록 구조로 보여줍니다.
-
프로젝트 삭제는 “준비” 상태에서 프로젝트 관리자만 가능합니다.
-
권한 요청은 프로젝트 관리 그룹에 속해 있는 사용자에게 요청할 수 있습니다.
권한 요청하기
권한이 없는 경우 권한을 요청할 수 있습니다. 자세한 방법은 A.1 권한 요청하기를 참고하세요.
상세 조회하기
프로젝트 상세정보를 조회하려면 다음의 절차를 따르세요.
그림 3-8프로젝트 상세조회

-
>프로젝트의 목록에서 더보기>상세조회를 클릭하세요.
-
폴더 탭으로 이동한 경우 왼쪽 상단에서 1프로젝트 탭을 클릭하세요.
-
2세부 메뉴(기본정보, Gate, WBS, Task)를 클릭하세요. 각 세부 메뉴별로 속성 정보가 조회됩니다.
멤버별 현황 보기
멤버별로 수행중인 액티비티 또는 Task 현황을 조회하려면 다음의 절차를 따르세요.
-
>프로젝트의 목록에서 더보기>상세조회를 클릭하세요.
-
왼쪽의 세부 메뉴에서 기본정보를 클릭하세요.
-
멤버 목록에서 멤버를 클릭하세요. 멤버 이름과 밀접한 곳을 클릭하면 "사용자 정보"가 팝업됩니다.
선택된 멤버의 현황 정보가 표시됩니다. 표시되는 정보는 다음과 같습니다.
-
WBS 액티비티 - 멤버가 담당자로 지정된 액티비티가 표시됩니다.
-
Task - 멤버에게 발행된 Task 목록이 조회됩니다. Task추가도 가능합니다.
워크스페이스 조회하기
프로젝트 워크스페이스프로젝트 워크스페이스를 조회하려면 다음의 절차를 따르세요.
그림 3-9프로젝트 워크스페이스

그림 3-10프로젝트 워크스페이스 레이아웃

-
>프로젝트의 목록에서 더보기>워크스페이스 조회를 클릭하세요.
-
프로젝트 탭으로 이동한 경우 왼쪽 상단에서 1폴더 탭을 클릭하세요.
-
선택사항 : 2워크스페이스 또는 Activity를 선택하세요. 워크스페이스는 프로젝트 공유 폴더를 Activity는 WBS 액티비티 수행중 첨부한 산출물 들을 표시합니다.
-
선택사항 : 3폴더 트리가 표시되면 조회할 폴더로 이동하세요. 폴더에 저장되어 있는 자료들이 목록으로 표시됩니다.
-
목록의 컨텐츠를 클릭하면 속성정보에 상세 정보가 표시됩니다.
'기타 보관함 > 개발자정보' 카테고리의 다른 글
| PLM 1.시작하기 (0) | 2020.02.29 |
|---|---|
| PLM 2.나의 워크스페이스 활용하기 (0) | 2020.02.29 |
| PLM 4.프로젝트 진행하기 (0) | 2020.02.29 |
| PLM 5.제품 관리하기 (0) | 2020.02.29 |
| PLM 7.BOM 관리하기 (0) | 2020.02.29 |



