서문
Copyright © Samsung SDS All rights reserved
Nexplant PLM Cloud User's Manual 나의 워크스페이스 활용하기
2.나의 워크스페이스 활용하기
24/6월/20 6:02 오후편집
PLM Cloud에 로그인하면 나의 워크스페이스로 연결됩니다. 나의 워크스페이스에는 효율적인 업무 수행을 지원하기 위해 사용자 중심의 정보들과 다양한 편의 기능들이 제공됩니다.
2.1나의 워크스페이스나의 워크스페이스 레이아웃
나의 워크스페이스는 4개의 영역으로 구성되며, 각 영역에는 사용자와 연관있는 정보들이 표시됩니다.
그림 2-1나의 워크스페이스 레이아웃

프로젝트, 나의 컨텐츠, 수발신함의 상단에 있는 확장을 클릭하면 전체 목록을 조회할 수 있는 페이지로 이동됩니다. 자세한 사항은 각 목록 조회 페이지 들의 사용법을 참고하십시오.
프로젝트
본인이 멤버로 속해있는 프로젝트정보를 카드 형태로 볼 수 있습니다. 볼 수 있는 정보와 주요 기능은 다음과 같습니다.
그림 2-2프로젝트 카드

-
프로젝트 명, 프로젝트 관리자(PM) 정보, 진행중인 Gate이름, 프로젝트 시작일이 카드에 표시됩니다.
-
프로젝트 명을 클릭하면 해당 프로젝트의 상세조회 페이지로 이동됩니다.
-
프로젝트 관리자(PM) 명을 클릭하면 사용자 정보 페이지가 팝업됩니다.
-
프로젝트 카드의 즐겨찾기를 클릭하면 즐겨찾기 프로젝트로 등록됩니다.
-
즐겨찾기로 등록된 상태에서 한 번 더 클릭하면 즐겨찾기에서 해제됩니다.
나의 컨텐츠
사용자가 생성하였거나 마지막으로 수정한 컨텐츠가 목록으로 표시됩니다. 나의 컨텐츠 목록에서는 다음과 같은 기능을 제공합니다.
-
목록 좌측의 아이콘은 컨텐츠의 유형을 표시합니다.
-
컨텐츠명을 클릭하면 상세정보가 속성정보에 표시됩니다.
나의 컨테츠에 보여지는 컨텐츠의 유형은 다음과 같습니다.
표 2-1나의 컨텐츠에 표시되는 컨텐츠 유형컨텐츠 유형상세 설명
|
|
기술문서 |
|
|
도면 (단품) |
|
|
도면 (어셈플리) |
|
|
제품 정보 |
|
|
부품 정보 |
|
|
변경 요청 (Engineering Change Request) |
|
|
변경 지시 (Engineering Change Order) |
수발신함수발신함
사용자별로 수집된 연관 업무들이 분류되어 보여집니다. 3개의 탭(수신함,발신함,내가 한일)으로 표시되며, 상단의 확장을 클릭하면 상세 조회 페이지로 이동합니다. (상세 페이지에서는 Kanban 탭이 추가 표시됩니다.)
표 2-2수발신함 탭 종류탭기능
|
수신함 |
사용자에게 주어진 미처리 상태의 업무들이 표시됩니다. |
|
발신함 |
사용자가 발행한 업무들이 표시됩니다. |
|
Kanban |
사용자가 처리해야 할 업무들을 시각화하여 보여줍니다. |
|
나의 한 일 |
사용자가 처리한 업무들이 표시됩니다.. |
표 2-3수발신함에 수신되는 업무 유형업무 유형기능
|
액티비티 |
사용자가 프로젝트 WBS의 액티비티 담당자로 지정된 경우 수신됩니다. |
|
Work Item |
사용자가 비즈니스 프로세스의 담당자로 지정된 경우 수신됩니다. |
|
결재 |
사용자가 결재선에 지정된 경우 수신됩니다. |
|
Task |
사용자가 Task의 담당자로 지정된 경우 수신됩니다. |
스트림스트림
PLM Cloud에서는 주요 정보에서 발생한 이벤트를 스트림으로 표시하고 있습니다. 나의 워크스페이스에서 프로젝트와 컨텐츠 등을 선택하면 해당 정보에 대한 스트림이 조회되어 표시됩니다.
그림 2-3스트림
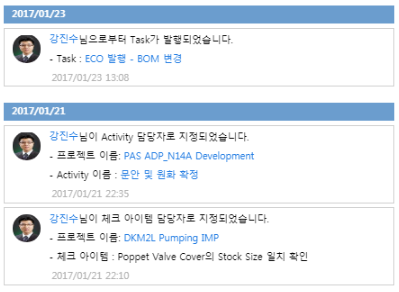
-
스트림에서 하이퍼링크를 클릭하면 스트림이 표현하고 있는 정보를 가지고 있는 페이지로 이동 가능합니다.
속성정보속성정보
프로젝트와 컨텐츠, 업무에 대한 상세 정보를 볼 수 있으며, 권한 및 상태에 따라 수행 가능한 더보기 메뉴가 상단에 표시됩니다..
-
속성정보에 표시되는 상세 정보는 조회 대상에 따라 다르게 표시됩니다.
-
왼쪽으로 밀기를 클릭하면 속성정보의 영역이 왼쪽으로 확장되면서 추가 항목들이 나타납니다.
-
오른쪽으로 밀기를 클릭하면 오른쪽으로 접히면서 초기 상태의 크기로 축소됩니다..
-
속성정보의 더보기를 클릭하면 실행할 수 있는 메뉴가 표시됩니다. 메뉴는 조회 대상의 유형이나 상태에 따라 다르게 나타납니다.
2.2결재 결재 처리
나의 워크스페이스의 수발신함의 기능을 사용하여 결재를 처리하거나 이력을 볼 수 있습니다.
결재 승인하기
사용자에게 상신된 결재 정보를 확인하고 처리하려면 다음의 절차를 따르세요.
-
나의 워크스페이스>수발신함에서 수신함 탭을 클릭하세요.
-
수신함 목록에서 결재 또는 결재명을 클릭하세요.
-
결재를 처리하려면 “결재 승인” 창에서 의견 입력란에 결재 의견을 입력하고 반려 또는 승인을 클릭하세요.
결재 취소하기
사용자가 상신한 결재를 취소하려면 다음의 절차를 따르세요.
-
나의 워크스페이스>수발신함에서 발신함 탭을 클릭하세요.
-
발신함 목록에서 결재 또는 결재명을 클릭하세요.
-
상신을 취소하려면 “결재 조회” 창에서 의견 입력란에 취소 의견을 입력하고 상신취소를 클릭하세요.
결재 이력보기
사용자가 결재한 이력을 조회하려면 다음의 절차를 따르세요.
-
나의 워크스페이스>수발신함에서 내가 한일 탭을 클릭하세요.
-
발신함 목록에서 결재 또는 결재명을 클릭하세요.
2.3업무 수행
나의 워크스페이스에서는 사용자에게 주어진 Task, 프로젝트 액티비티, Work Item, 권한 승인 요청 등의 업무를 수행할 수 있습니다.
프로젝트 액티비티프로젝트 액티비티 수행하기
사용자가 담당자로 지정된 프로젝트 액티비티의 정보를 확인하고 수행하려면 다음의 절차를 따르세요.
-
나의 워크스페이스>수발신함에서 수신함 탭을 클릭하세요.
-
수신함 목록에서 액티비티 또는 액티비티명을 클릭하면 속성정보에 상세 정보가 표시됩니다.
-
선택사항 : 산출물이 있을 경우 추가를 클릭하여 첨부파일 또는 참조 Item을 등록하세요.
-
선택사항 : 해당 액티비티와 연관된 Task가 있을 경우 추가를 클릭하여 Task를 등록하세요.
-
선택사항 : 액티비티에 대한 Comment등록이 필요할 경우 Comment 입력란에 댓글을 입력하고 확인을 클릭하세요.
-
수행 결과를 저장하기 위해서 저장을 클릭하세요.
-
속성정보 상단의 더보기>상태변경을 클릭하여 “상태변경 요청” 창을 열고 변경 후 상태 목록에서 “완료”를 선택한 후 상태변경을 클릭하세요.
Work ItemWork Item 수행하기
사용자가 담당자로 지정된 Work Item의 정보를 확인하고 수행하려면 다음의 절차를 따르세요.
-
나의 워크스페이스>수발신함에서 수신함 탭을 클릭하세요.
-
수신함 목록에서 Work Item 또는 Work Item명을 클릭하면 속성정보에 Work Item에 대한 상세 정보가 표시됩니다.
-
선택사항 : 연계 Task가 필요한 경우 추가를 클릭하세요.
-
선택사항 : 산출물이 있을 경우 추가를 클릭하여 첨부파일 또는 참조 Item을 등록하세요.
-
선택사항 : Task에 대한 Comment등록이 필요할 경우 Comment 입력란에 댓글을 입력하고 확인을 클릭하세요.
-
변경 사항을 저장하기 위해서 저장을 클릭하세요.
-
속성정보 상단의 더보기>상태변경을 클릭하여 “상태변경 요청” 창을 열고 변경 후 상태 목록에서 변경하고자 하는 상태를 선택한 후 상태변경을 클릭하세요.
Task Task 수행하기
사용자에게 주어진 Task의 정보를 확인하고 수행하려면 다음의 절차를 따르세요.
-
나의 워크스페이스>수발신함에서 수신함 탭을 클릭하세요.
-
수신함의 목록에서 Task 또는 Task명을 클릭하면 속성정보에 상세 정보가 표시됩니다.
-
프로젝트에 연계되는 Task의 경우 “프로젝트 검색” 창에서 선택하세요.
-
선택사항 : 연계 Task가 필요한 경우 추가를 클릭하여 Task를 생성하세요.
-
선택사항 : 산출물이 있을 경우 추가를 클릭하고 첨부파일 또는 참조 Item을 등록하세요.
-
선택사항 : Task에 대한 Comment등록이 필요할 경우 Comment 입력란에 댓글을 입력하고 확인을 클릭하세요.
-
변경 사항을 저장하기 위해서 저장을 클릭하세요.
-
속성정보 상단의 더보기>상태변경을 클릭하여 “상태변경 요청” 창을 열고 변경 후 상태 목록에서 “승인”을 선택한 후 상태변경을 클릭하세요.
권한요청 승인하기
요청받은 권한을 확인하고 승인하려면 다음의 절차를 따르세요.
-
나의 워크스페이스>수발신함에서 수신함 탭을 클릭하세요.
-
수신함 목록에서 Task 또는 Task명을 클릭하세요.
-
속성정보 상단의 더보기>상태변경을 클릭하여 “상태변경 요청” 창을 열고 변경 후 상태 목록에서 “승인”을 선택한 후 상태변경을 클릭하세요.
KanbanKanban에서 업무하기
Kanban은 업무에 대한 흐름을 시각화한 것으로 사용자들이 업무 현황을 빠르게 파악하면서 처리할 수 있도록 지원합니다.
그림 2-4Kanban
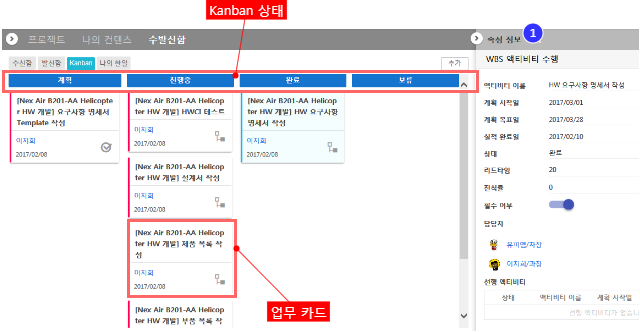
Kanban에서 업무를 조회하고 처리하려면 다음의 절차를 따르세요.
-
나의 워크스페이스>수발신함에서 확장를 클릭하세요. 수발신함 조회 페이지의 수신함 탭으로 이동합니다.
-
Kanban 탭을 클릭하세요.
-
처리할 업무카드를 클릭하세요. 1속성정보에 해당 업무카드에 대한 상세정보가 표시됩니다.
-
속성정보에서 수행 결과를 입력하고 저장을 클릭하세요.
-
선택사항 : Drag & Drop가능 영역이 표시되면 카드를 Drag하여 가능 영역에 Drop하세요.
-
업무카드는 업무의 상태 정보와 매핑된 Kanban상태 위치에 표시됩니다.
-
업무카드를 클릭하면 Drag & Drop가능 영역이 표시됩니다. 표시되지 않은 경우 불가합니다.
2.4이력 조회
나의 워크스페이스에서 사용자가 발행하였거나 수행한 이력을 볼 수 있습니다.
발행한 업무 보기
사용자가 발행한 업무를 조회하려면 다음의 절차를 따르세요.
-
나의 워크스페이스>수발신함에서 발신함 탭을 클릭하세요.
-
목록에서 아이콘 또는 업무명을 클릭하면 업무 유형에 따라 속성정보에 상세 정보가 표시되거나 조회 창이 열립니다.
내가 발행한 업무의 진행 상태는 목록의 좌측에 표시되는 색으로 쉽게 알 수 있습니다.(ex. 지연:붉은색, 정상:푸른색)
한 일 이력 보기
사용자가 수행한 업무의 이력을 조회하려면 다음의 절차를 따르세요.
-
나의 워크스페이스>수발신함에서 나의 한 일 탭을 클릭하세요.
-
목록에서 아이콘 또는 업무명을 클릭하면 업무 유형에 따라 속성정보에 상세 정보가 표시되거나 조회 창이 열립니다.
'기타 보관함 > 개발자정보' 카테고리의 다른 글
| HTML 책 목차 (0) | 2020.03.06 |
|---|---|
| PLM 1.시작하기 (0) | 2020.02.29 |
| PLM #3 (0) | 2020.02.29 |
| PLM 4.프로젝트 진행하기 (0) | 2020.02.29 |
| PLM 5.제품 관리하기 (0) | 2020.02.29 |


