관리자가 된 순간부터 Excel에서 스프레드시트 가져오기도 조작해야 했습니다. 사용자 지정 개체에 대한 새 레코드를 대량 생성하기 때문일 수도 있고 영업 팀을 위해 새 잠재 고객 목록을 가져오기 때문일 수도 있습니다. 오늘은 Excel에서 가장 자주 수행하는 작업을 공유하겠습니다. 관리자가 되기 전에 알았더라면 좋았을 Excel 기술입니다.
Excel 기술은 여전히 관련성이 있습니다.
내 예(영업 팀을 위한 새로운 잠재 고객 목록 가져오기)가 가장 일반적인 시나리오라고 생각합니다. 특히 아직 마케팅 운영 팀이 없는 소규모 회사(Salesforce 관리자가 해당 역할을 수행하는 곳)의 경우에 그렇습니다. 시작한 지 몇 년이 지난 지금도 여전히 고객으로부터 거의 동일한 이메일을 받습니다.
"안녕 Stacy, 이 새 리드 목록을 가져올 수 있습니까?"
글쎄, 나는 할 수있다! 하지만 먼저 청소를 해야 합니다. 오래된 속담에 "잘못된 데이터가 들어오면 나쁜 데이터가 나온다"는 말처럼 목록을 정리하려면 이러한 귀중한 Excel 기술이 필요합니다.
1. 중복 찾기(Duplicates)
당신은 당신의 데이터베이스에 중복을 원하지 않습니다 – 저를 믿으십시오! 조직에서 복제를 허용하는 것은 고의로 흰개미를 집에 들여보내는 것과 같습니다. 조만간 무너지거나 고칠 돈을 들일 것입니다.
중복 항목을 찾으려는 열을 강조 표시하고 조건부 서식(Conditional Formatting) 을 클릭한 다음 셀 강조 표시 규칙(Highlight Cells Rules) 을 클릭한 다음 중복 값 을 클릭 합니다.
그런 다음 확인 을 클릭 합니다.
이제 Becky가 이 목록에 두 번 있음을 알 수 있습니다. 중복 행을 삭제하고 계속 작업할 수 있습니다.
이름에 대한 참고 사항: 중복된 이름과 성을 찾을 수도 있습니다. 하지만 사람들이 이름과 성을 정확히 동일하게 사용하는 경우가 많습니다. 이 목록에는 Aaron Brodeur라는 두 사람이 있습니다. 그러나 그들은 고유한 이메일을 가지고 있고 다른 회사에서 일하기 때문에 동일인이 아니라는 것을 압니다.
2. 다음을 포함하는 텍스트 찾기(Find Text that Contains)
복제품을 수입하는 것만큼 나쁜 것은 시장성이 없는 사람들을 수입하는 것입니다. 아마도 당신의 회사에서 일하는 사람들이거나 목록에 경쟁자가 있는 경우일 것입니다.
위의 동일한 단계를 사용하여 조건부 서식을 사용하여 목록에 포함하고 싶지 않은 이메일 도메인이 포함된 텍스트를 강조 표시할 수 있습니다.
이제 제 영업 담당자 Judith가 이 목록에 실수로 자신을 추가했음을 알 수 있습니다. 그녀는 잠재 고객이 아니므로 목록에서 제거할 수 있습니다. 목록에서 제거하려는 경우 Gmail이나 Yahoo와 같은 개인 도메인을 찾는 데도 유용합니다.
3. Text-To-Columns
Salesforce는 이름과 성을 별도의 필드에 포함하기를 원하므로 이를 구분해야 합니다. 이는 주소, 주 및 국가 등과 같은 항목을 구분하는 데에도 유용합니다.
여기서는 가독성을 높이기 위해 분리할 열을 스프레드시트의 끝으로 옮겼습니다. 분리하려는 열을 강조 표시하고 Excel의 "데이터" 탭으로 이동한 다음 "텍스트 대 열"을 클릭하기만 하면 됩니다.
그런 다음 데이터를 분할할 방법을 선택하기만 하면 됩니다.
마침 을 클릭 하면 스프레드시트의 데이터가 그에 따라 이동합니다! 이제 열 머리글에 레이블을 다시 지정하고 더 이상 필요하지 않은 열을 제거하기만 하면 됩니다.
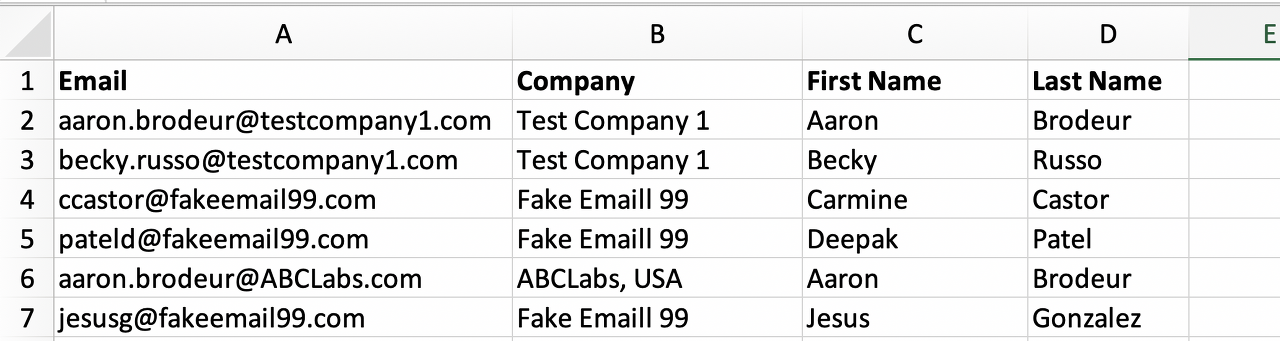
4. 연결(Concatenate)
연결은 Text-to-Columns의 반대입니다. 경우에 따라 Salesforce는 전화 번호와 같은 단일 필드의 모든 데이터를 원합니다.
이것은 엑셀 수식을 작성하는 것과 관련이 있습니다. 공식은 매우 간단합니다.
=concatenate(함께 스무싱하려는 모든 항목은 여기에 쉼표로 구분되어 표시됨)
공백이나 문자도 추가해야 합니다. 추가하려는 텍스트(공백 포함)는 따옴표로 묶고 쉼표로 구분하여 추가해야 합니다. 이 예에서 내 지역 번호와 전화 번호는 별도의 셀에 있습니다. 이 둘을 결합하고 지역 번호 주위에 괄호로 서식을 지정하고 싶습니다.
=연결( "(", E2,") – ", F2)
철자법은 다음과 같습니다. 먼저 여는 괄호를 입력한 다음 E2 값을 입력한 다음 닫는 괄호, 공백, 대시, 다른 공백을 입력한 다음 F2의 값을 입력합니다.
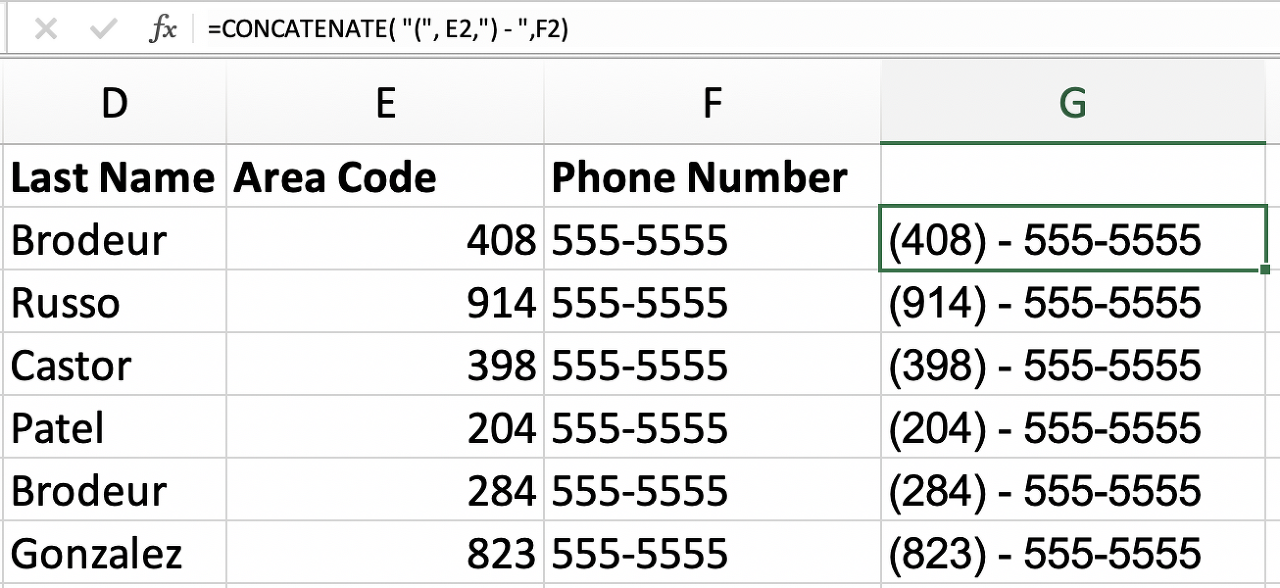
이제 Salesforce의 한 필드에 올 수 있는 하나의 셀에 전화번호가 있습니다. 유지하려는 열의 열 머리글에 레이블을 다시 지정하십시오.
5. 선택하여 붙여넣기(Paste Special)
공식이 아닌 실제 데이터를 가져오려면 =concatenate(…….)
이제 일부 데이터를 연결했으므로 스프레드시트에서 적절한 값을 볼 수 있지만 여기에서 E와 F 열을 삭제해야 하고 전화번호만 표시하려면 G 열이 필요합니다. 하지만 이렇게 import 하면 모든 전화번호가 "=concatenate(…….)"가 됩니다.
관리자 고백! 네, 제가 해본 적이 있습니다. 네, 매우 부끄럽습니다. 방금 만든 수식 셀(이 예에서는 G2-G7 셀)을 '복사'합니다. 마우스 오른쪽 버튼을 클릭한 다음 선택하여 붙여넣기 를 클릭 합니다.
값 을 선택한 다음 확인 을 클릭 합니다 .
이제 더 이상 필요하지 않은 잘못된 형식의 열을 모두 제거할 수 있습니다!
이제 우리는 반짝이는 깨끗한 목록을 가지고 있습니다!
6. VLOOKUP
다른 모든 기술과 마찬가지로 가져올 목록을 스크러빙할 때 VLOOKUP을 많이 사용합니다. 값을 입력해야 할 수 있지만 결과를 검색하고 싶지 않고 수동으로 수행하기에는 레코드가 너무 많은 상황이 많이 있습니다. 예를 들어 조직에서 주 및 국가 선택 목록을 사용 중이고 국가가 아닌 주/도만 있는 전시회 목록이 있다고 가정해 보겠습니다. State/Province 드롭다운이 국가 드롭다운에 종속되어 있으므로 가져올 수 없습니다.
국가 열을 작성해야 하지만 목록을 아래로 내려가 일일이 일일이 채우고 싶지는 않습니다. 이제 VLOOKUP을 사용할 때입니다!
VLOOKUP은 단일 참조 지점에서 한 번에 많은 셀을 채우는 빠른 방법입니다. 다음 몇 가지가 필요합니다.
- 청소하려는 목록(위).
- 청소에 사용할 목록(아래 참조 목록).
이제 스프레드시트에 두 개의 탭이 있습니다. 스크러빙해야 하는 목록 가져오기와 누락된 데이터(국가)를 가져오는 데 사용할 참조 목록도 참조 목록에서 필요한 값을 찾을 수 있으므로 다음을 준비해야 합니다. 이 하나.
목록에서 검색할 열을 알파벳순으로 스크러빙하고 정렬해야 합니다(이 예에서는 State 열이 됨). 참조 목록에서 동일한 작업을 수행하십시오. 찾고 있는 값을 기준으로 알파벳순으로 정렬하십시오.
이미지: 주별로 알파벳순으로 정렬된 열.
이제 실제로 VLOOKUP 프로세스를 시작할 준비가 되었습니다. 공식이 할 일은 당신이 지시한 값을 검색하고 참조 목록에서 찾은 다음 지시한 대로 반환하는 것입니다. 개인적으로 공식을 내가 대답해야 하는 일련의 질문으로 생각하는 것이 도움이 됩니다.
따라서 Excel에서는 다음과 같이 표시됩니다.
수식이 첫 번째 셀에서 작동하면 채우는 데 필요한 모든 셀로 끌어다 놓습니다. 이제 더 큰 목록을 사용하여 D열을 기준으로 정렬하고 오류를 해결하려고 합니다. 이 경우에는 맞춤법이 틀린 주(Province)가 하나 있으므로 수동으로 수정하겠습니다.
이제 국가 열이 작성되었습니다! 그러나 잠시만 기다리십시오. 목록이 Salesforce로 가져올 준비가 되지 않았습니다. D열의 값을 클릭하면 실제 국가가 아닌 공식이 표시됩니다. 열 D에서 전체 열을 복사한 다음 선택하여 붙여넣기 -> 값을 수행합니다.
CSV로 저장하면 완료됩니다!
VLOOKUP을 수행하는 방법을 설명하는 온라인 자습서는 많이 있지만 Salesforce 관리 작업의 맥락에서 설명하는 자습서는 많지 않으므로 이것이 도움이 되기를 바랍니다. 이전에 이 정확한 상황에서 VLOOKUP을 사용한 적이 있으며 새 소유자에게 레코드를 정렬하는 데도 사용하거나 새 사용자 지정 필드를 만들어야 하고 기존 레코드를 모두 채우고 싶은 경우에도 사용했습니다.
7. PROPER
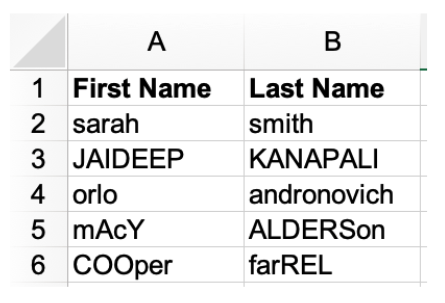
Salesforce로 가져오기 위해 얻는 모든 사람 목록에는 "이름과 성이 포함되기를 바랍니다. 그러나 때때로 당신이 얻는 것은 일종의 혼란입니다. 여기 이 목록과 같습니다. 이러한 이름을 있는 그대로 가져올 수 있지만 문제가 있습니다. 이름 또는 성을 포함하는 자동화된 이메일을 보내는 경우 수신자는 즉시 다음 사항을 알게 됩니다.
- 이메일은 자동화됩니다.
- 당신의 회사는 이메일 목록을 지우는 데 신경쓰지 않아도 됩니다!
LinkedIn에서 채용 담당자로부터 메시지를 받은 적이 있다면 아마 제가 무슨 말을 하는지 아실 것입니다!
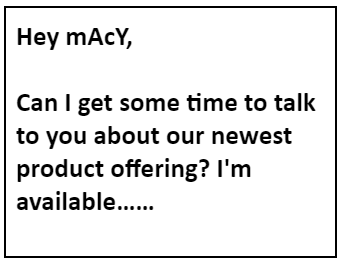
Salesforce 관리자(Excel 전문가가 아님)인 우리에게는 운이 좋게도 이것은 매우 쉬운 수정 사항입니다. 공식은 간단합니다.
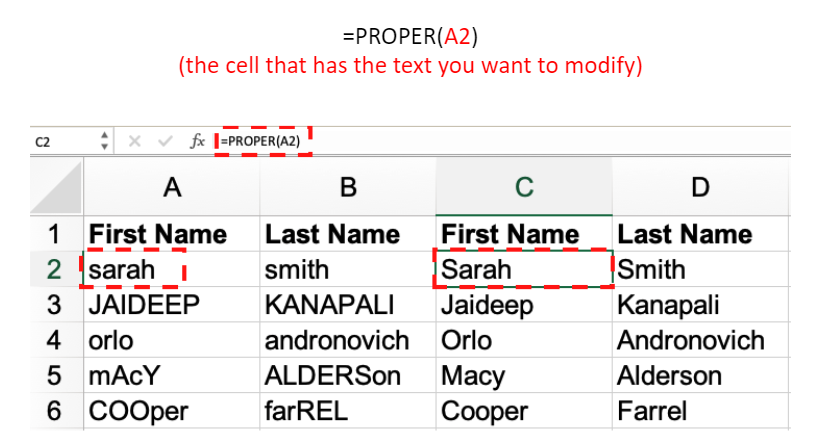
모든 텍스트 필드에 동일한 기능을 사용할 수 있지만 리드 개체의 계정 이름 또는 회사 이름과 같은 항목에 사용할 경우 주의하십시오. 특정 회사는 모두 대문자일 수 있습니다. 예를 들어 HSBC는 가장 일반적으로 모든 철자가 대문자입니다.
마찬가지로 전체 셀을 대문자 또는 소문자로 변환하는 기능을 공유합니다. 그것들은 똑같이 간단합니다.
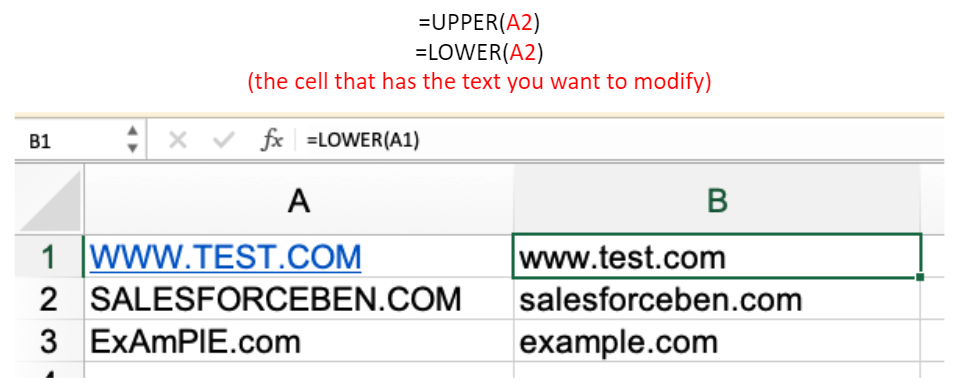
8. LEN
몇 달 전 저는 운이 좋게도 새로운 Salesforce 인스턴스로 작업할 수 있었습니다. 영업 팀에는 그 시점까지 스프레드시트에 나열된 아주 적은 수의 기회가 있었습니다. 이제 Opportunity에는 글자 수 제한이 있는 여러 필드가 있습니다. 특히 Opportunity Name 및 Next Step 필드가 특히 그렇습니다. LEN은 너무 많은 문자가 있는 셀로 인해 오류가 발생하지 않도록 하려는 경우에 매우 유용합니다.
따라서 네 번째 기회의 경우 가져올 때 오류가 발생하지 않도록 문자 수를 줄여야 함을 알 수 있습니다.
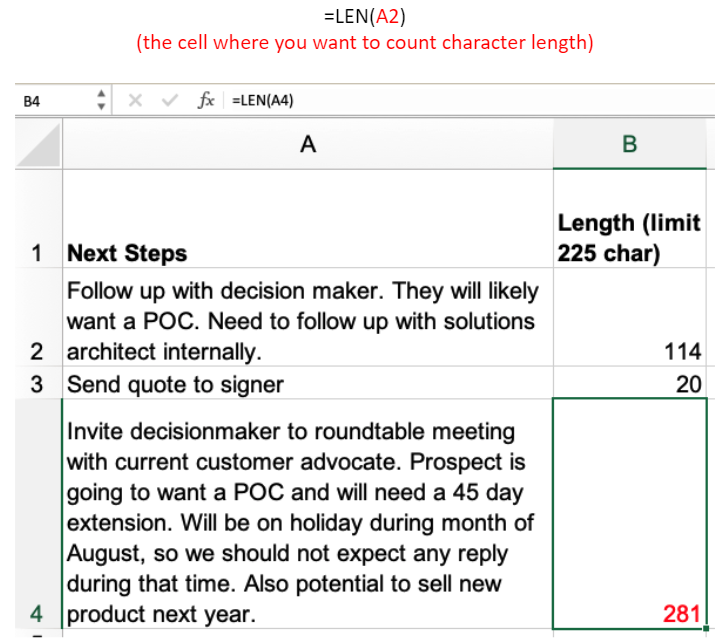
9. 셀에서 첫 번째 또는 마지막 문자 수 제거
이것은 내가 셀에서 처음 4개 문자 또는 마지막 3개 문자와 같은 것을 제거해야 할 때 내가 가장 좋아하는 것입니다. 이 예에서는 일부 웹사이트 URL을 사용합니다.
작업 중인 항목을 이해하면 실제로 매우 유연하기 때문에 이에 대해 조금 더 자세히 살펴보겠습니다.
Remove the first 4 characters: =RIGHT(A3, LEN(A3)-4)Remove the last 4 characters: =LEFT(A3, LEN(A3)-4)
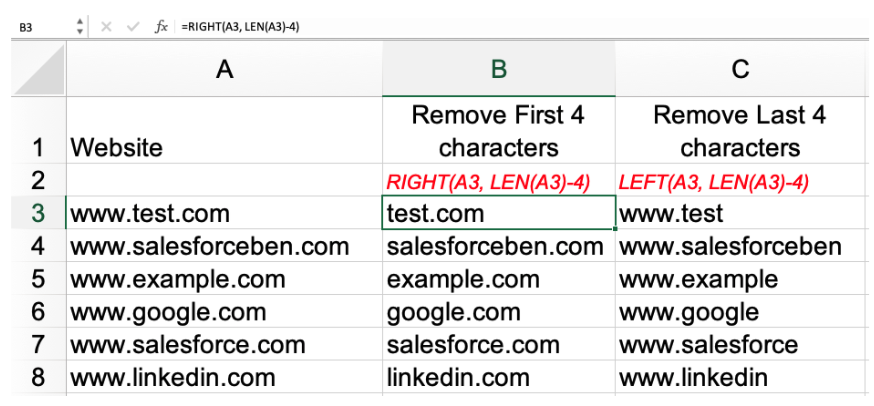
따라서 처음 몇 문자를 제거하려면 RIGHT 를 사용하고 마지막 몇 문자를 제거하려면 LEFT 를 사용 합니다. 수정하려는 셀을 입력했는지 확인한 다음 마지막으로 빼기 문자와 제거하려는 문자 수를 차례로 입력합니다. 이 예에서는 4개의 문자를 제거하지만 필요한 숫자를 제거할 수 있습니다.
10. 이메일 목록에서 이메일 도메인 추출
일부 Salesforce 사용자는 리드 또는 연락처의 이메일 도메인에 대해 많은 작업을 수행하며 이 데이터를 수식 필드가 아닌 텍스트로 원합니다. Excel을 사용하여 이메일 도메인을 쉽게 추출할 수도 있습니다.
=RIGHT(A2,LEN(A2)-FIND(“@”,A2))
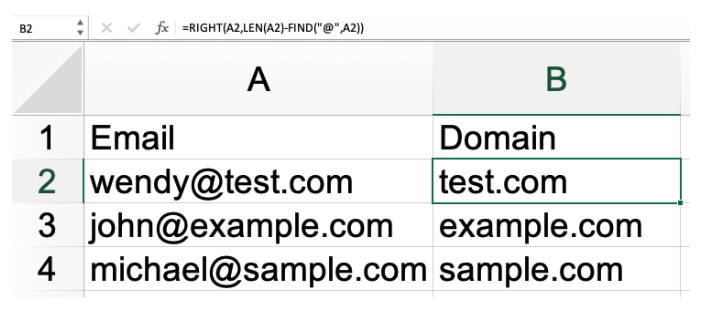
11. Leading Zeros (and general formatting)
이러한 흥미롭고 유용한 모든 공식에서 한 걸음 물러나 셀 서식을 올바르게 지정하고 Salesforce가 각 필드 유형에 대해 어떤 유형의 값을 볼 것으로 예상하는지 아는 것만으로도 데이터 품질을 개선하기 위해 할 수 있는 일이 많이 있습니다. 이것은 새로운 관리자에게 매우 흔한 실수입니다(저도 여러 번 해왔습니다!). 셀(또는 필요에 따라 열/행)을 마우스 오른쪽 버튼으로 클릭하기만 하면 됩니다.
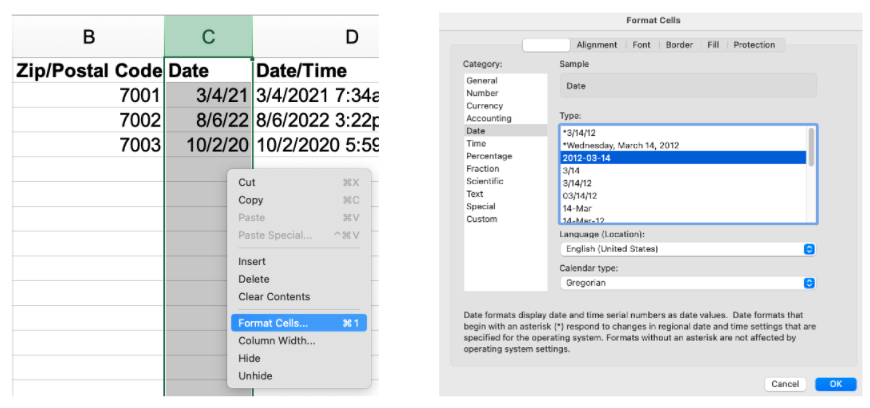
자, 이것은 어려운 부분이 아닙니다. 여기에서 어려운 부분은 특정 형식이 필요한 필드를 알고 항상 형식을 기억하는 것입니다. 그런 다음 앞으로 보게 될 모든 데이터 로드에 대해 이 점을 염두에 두십시오.
여기에 좋은 예가 있습니다. 미국에서 우편번호는 일반적으로 5자리 숫자로 기록됩니다. Salesforce는 캘리포니아 샌프란시스코에 사무실이 있으며 우편 번호는 94105입니다. 뉴욕 사무실은 우편 번호 10036에 있습니다. 이를 CSV로 저장하고 가져오면 문제가 없습니다. 당신이 포맷에 신경 쓰지 않더라도.
그러나 모든 장소에 정확히 이와 같은 우편 번호가 있는 것은 아닙니다. 미국의 일부 우편 번호는 0으로 시작합니다. 서식을 지정하지 않으면 Excel에서 문제가 됩니다. 뉴저지 우편 번호는 0으로 시작합니다. 서식을 지정하지 않고 Excel에 입력하면 다음과 같이 됩니다.
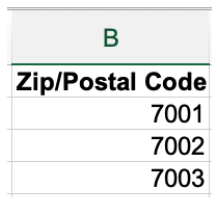
스프레드시트에서 선행 0을 유지하려면 형식을 텍스트 로 설정하십시오 .
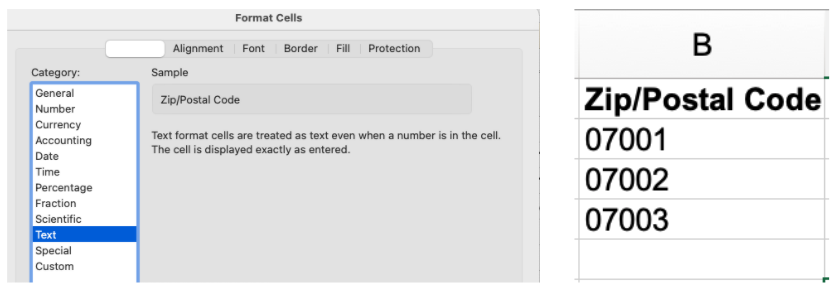
시작할 때 도움이 될 수 있는 CSV 형식 필드에 대한 기본 가이드를 작성했습니다. 이들은 가장 일반적인 필드입니다. 확실하지 않은 경우 샌드박스에서 테스트하십시오. 프로덕션에서와 마찬가지로 샌드박스로 CSV 가져오기를 수행할 수 있으므로 가져오기 오류가 발생하는지 확인하고 프로덕션 가져오기를 수행하기 전에 수정하는 것이 좋습니다.
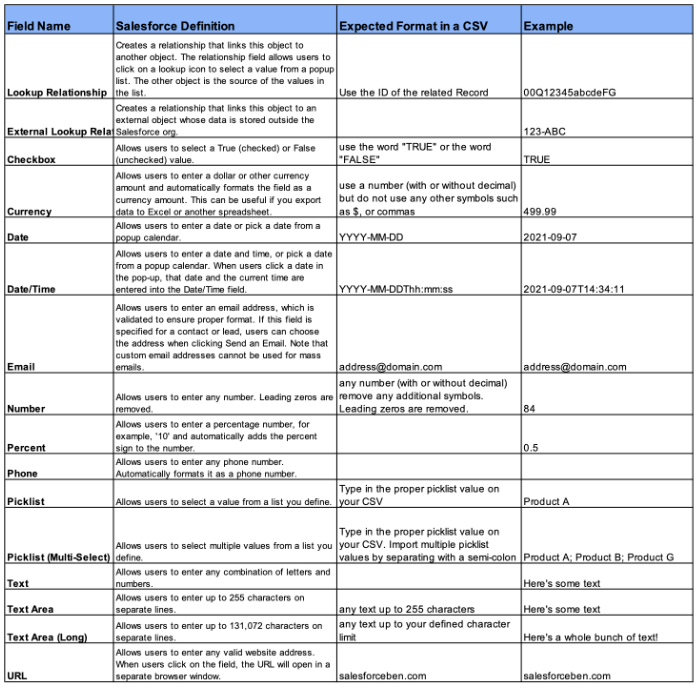
'개발자정보' 카테고리의 다른 글
| Salesforce(세일즈포스) NullPointerException 방지를 위한 안전한 방법, Safe Navigation Operator (0) | 2022.04.16 |
|---|---|
| Salesforce Admin Exam (1) | 2022.04.10 |
| Salesforce' Global Picklist 설명 (0) | 2022.04.10 |
| Lightning 앱 빌더로 Salesforce 홈페이지 만들기 (0) | 2022.04.10 |
| Salesforce Apex 용어 (0) | 2022.04.10 |

